Bemaßung
Bemaßung ermöglicht es Ihnen, die Geometrie durch Maßzahlen zu beschreiben. Alle Bemaßungsfunktionen können in der Werkzeugleiste der Bemaßung oder im Menü "Objekte / Zeichnen" aufgerufen werden. Um ein Maß zu erstellen, wählen Sie die zu bemaßenden Punkte und bewegen Sie die Maus an die Stelle, an der die Maßzahl positioniert werden soll (siehe auch Objekte ziehen ). Die Bemaßungswerkzeuge besitzen mehrere Optionen für weitere Einstellungen und Formatierungen.
Wenn Bemaßungen in 3D-Ansichten, die als Export nach 2D erzeugt wurden, wird eine Verknüpfung zwischen der Bemaßung und dem entsprechenden 3D-Objekt hergestellt. Nach einer Änderung im 3D und bei Rückkehr in den 2D-Bereich, werden Bemaßungen automatisch aktualisiert. Siehe Automatische Aktualisierung von Bemaßungen Achsen und Schraffuren nach Änderungen im 3D
Einmal erzeugt, können Bemaßungen einfach geändert werden (siehe Maße bearbeiten ). Format und Stil der Bemaßungen und es Maßtextes können über die Funktion Merkmale der Bemaßung nachträglich ändert werden. Die Änderung der Maßtextgröße beeinflusst auch die Größe der Hinweispfeile.
Einzelne Maße - horizontal, vertikal, diagonal
Horizontale Bemaßung - HDI |
Vertikale Bemaßung - VDI |
Diagonale Bemaßung - SDI |
Einzelne Maße werde erstellt, indem Sie den Startpunkt und den Endpunkt des Maßes auswählen und die Position der Maßzahl angeben.
| Ändern der Bemaßungsgeometrie - Vor der Änderung der Maßtextposition kann das aktuelle Bemaßungsformat angepasst werden und es kann auch für die nachfolgenden Bemaßungen festgelegt werden. |
Das Bemaßungsformat ermöglicht folgende Einstellungen:
- Maßzahl zentrieren - bei der aktuellen Bemaßung wird der gesamte Text automatisch zentriert. Falls ein, wird diese Einstellung ausgeschaltet und umgekehrt.
- Umschalten zwischen Pfeil und Punktanzeige - diese Einstellung schaltet Punkt auf Pfeile um und umgekehrt. Punktdarstellung ist bei knappen Platzverhältnissen angebracht.
- Zurücksetzen der vorgewählten Ausrichtungen, die Bemaßung wird exakt gemäß aktueller Mauszeiger-Position erzeugt.
Diese Optionen des Bemaßungsformates ermöglichen das Ausrichten (Position der Maßlinie und des Textes) bezogen auf eine bestehende oder für nachfolgende Bemaßungen:
- Auf demselben Niveau wie die gewählte Bemaßung (entsprechend einer zu wählenden Bemaßung)
- Alle folgenden Bemaßungen auf demselben Niveau wie die gewählte Bemaßung
- Alle folgenden Bemaßungen auf demselben Niveau wie die erzeugte (entsprechend der erzeugten Bemaßung)
- Um den Basisabstand der gewählten Bemaßung versetztes Niveau (entsprechend einer zu wählenden Bemaßung)
- Alle folgenden Bemaßungen werden um den Basisabstand einer gewählten Bemaßung versetzt
- Alle folgenden Bemaßungen werden um den Basisabstand der erzeugten Bemaßung versetzt
Die letzte Option dieses Menüs ermöglicht die Änderung des aktuellen Bemaßungsstils.
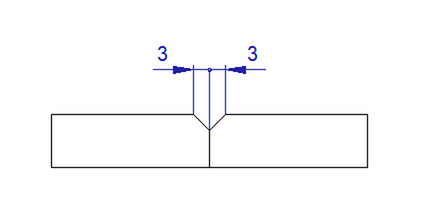
Geänderte Maßpfeile
| Änderung des Bemaßungsfaktors |
Der Bemaßungsfaktor multipliziert die Werte linearer, Durchmesser- oder Radienbemaßungen.
Dies muss verwendet werden, wenn ein Detail der 2D-Zeichnung einen anderen Maßstab
als der Rest der Zeichnung aufweist (zum Beispiel vergrößerte Detailansichten).
| Änderung des Textes oder Toleranzen - ändert den Maßtext und/oder die Toleranzangaben. |
Maßtexte werden automatisch erzeugt und die Merkmale der Bemaßung definieren deren Parameter. Für die aktuell zu erzeugende Bemaßung kann dieser im Eingabedialog für den Maßtext aufgerufen werden.
Diese Option kann über das entsprechende Symbol in der Werkzeugleiste oder das Kontextmenü (standardmäßig Strg + Rechtsklick) oder noch bequemer durch Drücken der Tab-Taste während der Positionierung der Bemaßung, aktiviert werden. Die letzte Möglichkeit erlaubt einfach das Eingabefeld für den Maßtext zu wählen, weitere Tab-Tastendrücke schalten die Eingabe weiter zum oberen und unteren Toleranzeingabefeld.
Dieser Texteingabedialog ermöglicht auch die Eingabe von Sonderzeichen durch anklicken der entsprechenden Symbole. Zusätzlich kann über das Klammern-Symbol der gesamte Maßtext in runde Klammern umschlossen werden. Der Maßtext wird nach Änderungen korrekt aktualisiert und bleibt von Klammern umschlossen.
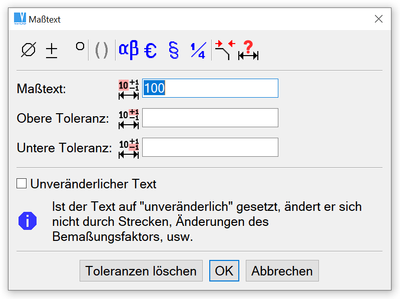
Dialog zur Maßtextänderung
Voreingestellte horizontale, vertikale und diagonale Bemaßung
Voreingestellte Bemaßungen enthalten Standard-Schriftzeichen wie z.B. das Durchmesserzeichen. Das ist hilfreich, wenn Sie Objekte wie Kreise bemaßen.
Horizontaler Durchmesser - HDM |
Vertikaler Durchmesser - VDM |
Diagonaler Durchmesser - SDM |
Horizontaler Gewindedurchmesser - HTH |
Vertikaler Gewindedurchmesser - VTH |
Diagonaler Gewindedurchmesser - STH |
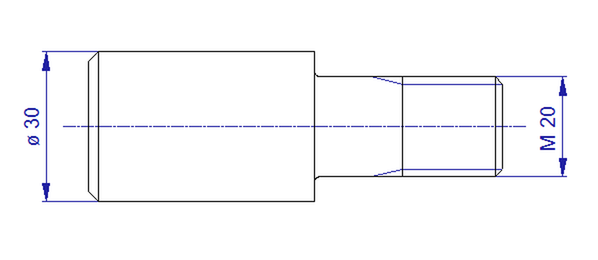
Beispiele für voreingestellte Bemaßung
Bemaßung als Kette, von Grundlinie, Koordinaten
Diese Funktionen erzeugen mehrfache Bemaßungen. Die erste Bemaßung wird wie eine einzelne Bemaßung (durch 2 Punkte) erstellt, und die folgenden Bemaßungen erfordern nur jeweils einen weiteren Punkt.
Maße von einer Grundlinie sind eine Gruppe von parallelen Maßen, die alle am selben Punkt beginnen. Der Abstand zwischen den Maßlinien wird in Merkmale Bemaßung definiert. Maße in Koordinatenwerten bestehen aus eine Linie mit Punkten, bei der jeder Punkt einen Abstand vom Ursprung angibt. Maßketten bestehen aus einer Folge von Maßen, bei denen der Abstand von Punkt zu Punkt angegeben ist.
Horizontale Bemaßung, Grundlinie - HPD |
Horizontale Bemaßung, Maßkette - HSD |
Horizontale Bemaßung, Koordinaten - HDD |
Vertikale Bemaßung, Grundlinie - VPD |
Vertikale Bemaßung, Maßkette - VSD |
Vertikale Bemaßung, Koordinaten - VDD |
Diagonale Bemaßung, Grundlinie - SPD |
Diagonale Bemaßung, Maßkette - SSD |
Diagonale Bemaßung, Koordinaten - SDD |
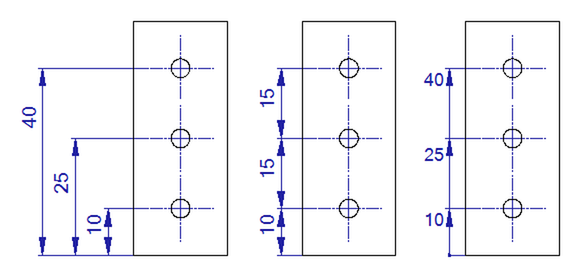
Beispiel einer Bemaßung von einer Grundlinie, einer Maßkette und mit Koordinaten
Winkelmaße
Winkelmaße - ADI |
Für Winkelmaße wählen Sie zuerst die erste und dann die zweite Linien an. Nach Wahl der 2. Linie sind folgende Optionen verfügbar:
| Größer als 180° - bemaßt einen Winkel mit dem Wert über 180°. |
| Beenden der Bemaßung größer als 180°, deaktivieren der vorigen Option. |
| Gegenüberliegender Winkel ein - bemaßt den 180 Grad gegenüberliegenden Winkel. |
| Gegenüberliegender Winkel aus - schaltete die Bemaßung des gegenüberliegenden Winkels aus, deaktiviert die vorige Option. |
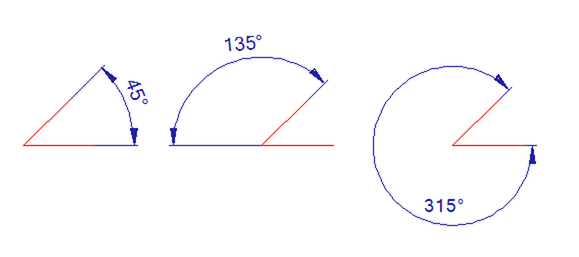
Beispiel der Standard-Bemaßung von Winkeln, Bemaßung von gegenüberliegenden Winkeln und Winkeln größer als 180°
Durchmesser, Radius und Gewindebemaßungen
Radiusbemaßung - RDI |
Durchmesserbemaßung - DDI |
Diese Maße werden bestimmt, indem Sie einen Bogens oder Kreis auswählen und anschließend die Position des Maßtextes festlegen. Zusätzliche Optionen für Bemaßung von Radien sind:
- Mittelpunkt anzeigen ein - schaltet das Markieren des Mittelpunkts eines Bogens ein.
- Mittelpunkt anzeigen aus - schaltet das Markieren des Mittelpunkts eines Bogens aus.
Gewindebemaßungen - THR |
Horizontale Gewindebemaßung - HTH |
Vertikale Gewindebemaßung - VTH |
Diagonale Gewindebemaßung - STH |
Gewindebemaßungen verhalten sich wie Durchmesser- oder lineare Bemaßungen, außer, dass das vordefiniert Gewindesymbol eingefügt wird. Wenn das Gewinde aus einer 3D-Asicht oder einem 3D-Schnitt in den 2D-Bereich exportiert wurde, wird der Gewindetext gemäß der 3D-Gewinde Definition eingefügt. Gewinde übernehmen den Gewindetyp (wie metrisches oder Zollgewinde) und die Größe und Steigung (wie M10, M10x1 …). Es ist aber notwendig, dass die Gewindebemaßungen mit diesen 4 Kommandos erzeugt werden, um die Gewindetexte entsprechend der 3D-Objekte zu übernehmen. Außerdem sollten die Ansichten als Basis-Ansichten (wie Ansicht von vorne, hinten, oben …).
Einzeiliger Hinweispfeil - STXA |
Erzeugt einen Text, der an einem einzelnen Pfeil ausgerichtet und mit diesem verbunden ist.
Mehrzeiliger Hinweispfeil - MTXA |
Erzeugt einen mehrzeiligen horizontalen Text, der mit einem Pfeil verbunden ist.
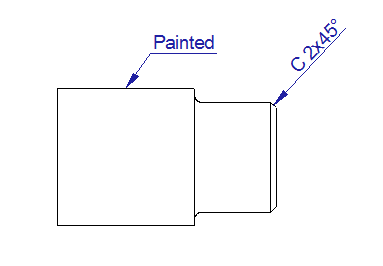
Beispiel eines Hinweispfeiles
Merkmale der Bemaßung
Merkmale Bemaßung - DMA |
Das Menü "Werkzeuge / Merkmale Bemaßung" ermöglicht das Einstellen des Stils und anderer Eigenschaften. Die folgenden Eigenschaften können bearbeitete werden:
- Textmerkmale - Schriftgröße, Zeichenneigung und Schriftart. Die Schriftgröße bestimmt auch die Größe der Maßpfeile.
- Format des Maßtextes - Anzahl der Nachkommastellen, Anzeige von Komma anstelle des Dezimalpunktes, Format der Zollmaße
- Größe, Überstände, Toleranzen - Abstand zwischen Basisbemaßungen, Abstand zwischen Text und Maßlinie, Maßhilfslinien, Positionen der Toleranzen
- Winkelbemaßungen
- Arten von Maßpfeilen
- Texte vor/nach den Maßtexten, Zeichen für Radius, Durchmesser und Gewindebemaßungen
Die Änderung von Bemaßungseigenschaften ermöglichten die Einstellungen zahlreicher Normen, wie DIN oder ANSI. Diese Bemaßungseinstellungen werden auch für die Bearbeitungssymbole, sowie für die ein- und mehrzeiligen Hinweispfeile verwendet.
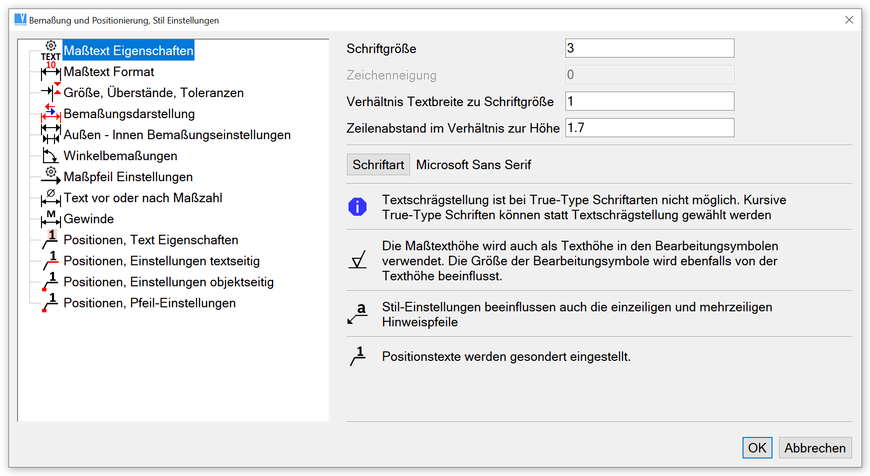
Bemaßungsstil Einstellungen
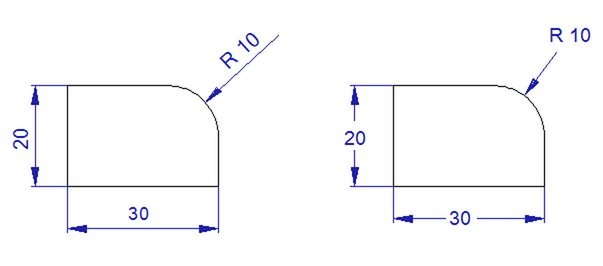
Beispiel für Bemaßungsstile
Oberflächensymbole
Oberflächensymbole - FSY |
Oberflächensymbole werden erstellt, indem ein Wert für die Rauheit angegeben wird oder indem ein Symbol für unbearbeitete Oberfläche ausgewählt wird. Die Symbole können an eine Linie oder Maßhilfslinie einer Bemaßung (Winkel, linear) angehängt oder frei positioniert werden. Wenn Sie das Symbol an ein 2D-Objekt anhängen, können Sie es um das Objekt herumziehen, bevor Sie die endgültige Position festlegen.
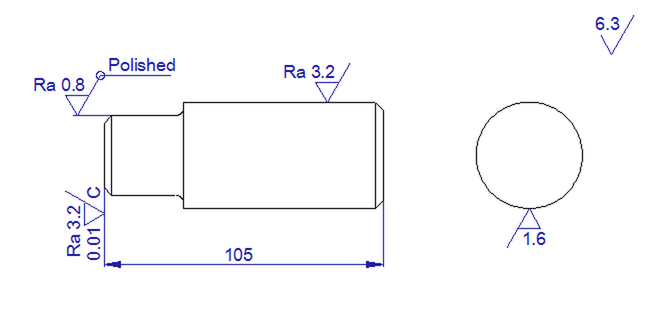
Beispiele für Oberflächenzeichen
Schweißsymbole, Symbole für Form- und Lagetoleranzen
Schweißsymbole - WSY |
Ein Schweißsymbol beinhaltet ein Grundsymbol, ein Zusatzsymbol, Maßangaben über die Schweißnaht und das Schweißverfahren. Wenn Sie das Symbol auswählen, können Sie Textmerkmale und andere Einstellungen bearbeiten und die Auswirkungen in einer Vorschau anzeigen lassen. Sie können bis zu neun Symbole für eine weitere Verwendung speichern. Um ein Schweißsymbol zu erzeugen, wählen Sie zuerst die Position der Schweißung und anschließend die Position des Symbols aus.
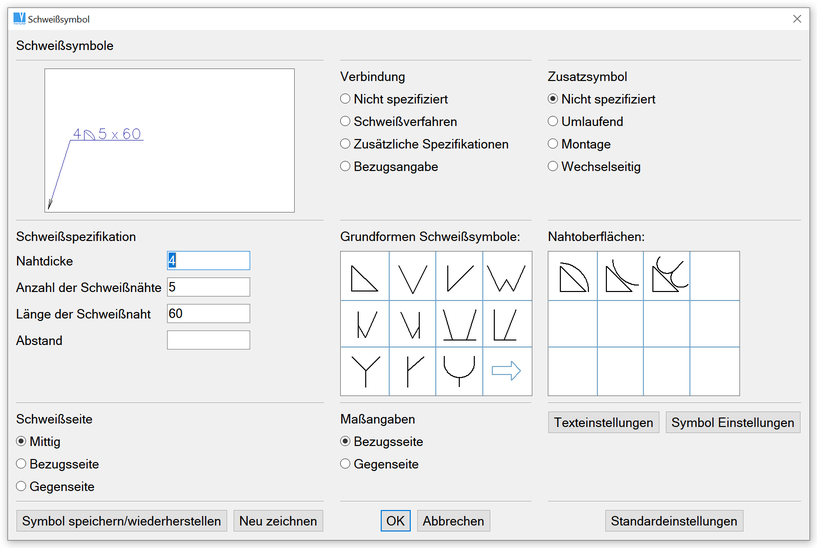
Dialog Schweißsymbole
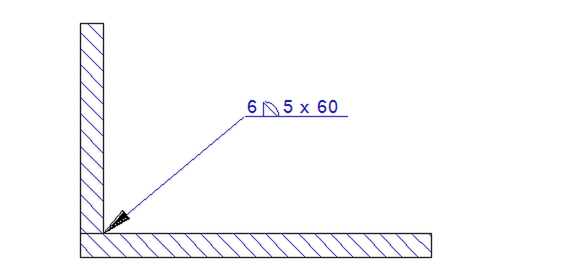
Beispiele von Schweißsymbolen; dieses Symbol wurde mit Hilfe einer Funktion erstellt.
Einstellung Schweißsymbole - SWS |
Über das Menü "Werkzeuge / Einstellung Schweißsymbole" können Sie auswählen, ob die Schweißsymbole entsprechend DIN oder ANSI erzeugt werden sollen.
Toleranzsymbole - TSY |
Ähnlich wie Schweißsymbole; Symbole für Bezugselemente können ebenfalls erstellt werden.
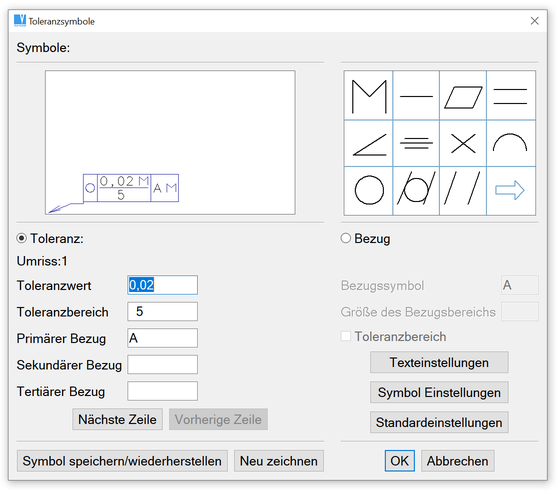
Dialog für Toleranzsymbole
Bezugszeichen erstellen, Positionsnummern
VariCAD verfügt über ein komplexes System zur Behandlung von Bauteil-Positionen und deren Darstellung als 2D-Positionssymbole. Wenn die Stücklistenmaske eine Eigenschaft vom Typ "Positionsnummer" enthält, kann diese zusammen mit anderen Eigenschaften Solids zugeordnet werden. Diese Eigenschaft kann aber auch direkt über die Stückliste zugewiesen werden. Sie können für eine beliebige Auswahl an Stücklisten-Objekten oder die gesamte Baugruppe in einem Schritt definiert werden. Auf die gleiche Art können Positionsnummern auch wieder entfernt werden. Siehe Festlegung von Positionsnummern in der Stückliste im Abschnitt Stückliste für weitere Informationen.
Sind Positionen einmal definiert, werden die Positionsnummern in die 2D-Zeichnung, zusammen den entsprechenden 2D-Ansichten der 3D-Solids exportiert. Im 2D werden diese bei der Erstellung der Positionssymbole automatisch erkannt.
Wenn die Positionsnummern in den 3D-Solids geändert und die 2D-Ansichten aktualisiert werden, können auch die Positionierungen überprüft und die Nummern automatisch angepasst werden. Falls nötig, können alle Positionierungen aus der gesamten 2D-Zeichnung oder gewählten 2D-Bereichen gelöscht werden. Positionsobjekte können als Untertyp vom Element Bemaßungen ausgewählt werden.
Positionsstile können im 2D wie Bemaßungsstile geändert werden. Die Positionsstil Einstellungen sind Teil der Bemaßungseinstellungen. Die Positionssymbole selbst sind Unter-Objekte der Bemaßungsobjekte.
Positionssymbole erstellen - LDR |
Dieses Kommando erzeugt Positionssymbole. Wenn die 2D-Zeichnung aus dem 3D exportiert wurde und wenn die Solids Positionsnummern zugewiesen wurde, werden die Texte (Nummern) automatisch jeder Position zugeordnet. Anderenfalls werden die Positionsnummern von 1 beginnend zugewiesen und mit jeder Position wird die Nummer erhöht.
Die folgenden Optionen stehen während der Erzeugung der Positionsymbole zur Verfügung:
| Ändert den Vorgabetext der erzeugten Positionen. |
| Ändert den Positionsstil (oder die Bemaßung). |
| Legt des Abstand zwischen den benachbarten Positionen fest. |
| Erzeugt temporäre Leitlinien an der gewählten Position. Das ermöglicht die folgenden Positionen horizontal oder vertikal an einer gewählten Position auszurichten. |
| Positionslinie als Spline. Dies schaltet die Erzeugung der Positionslinien von einer einzelnen Linie auf eine Spline um. |
| Positionslinie als einzelnen Linie. Dies schaltet die Erzeugung der Positionslinien als Splines aus. |
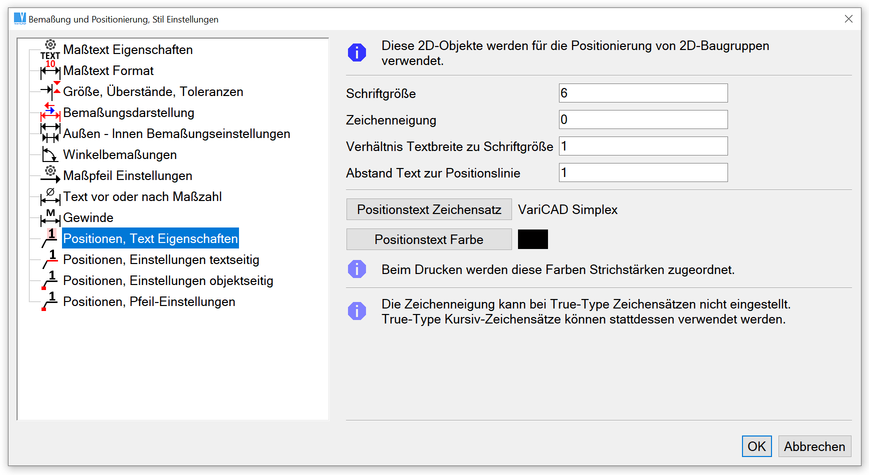
Positionen, Texteigenschaften
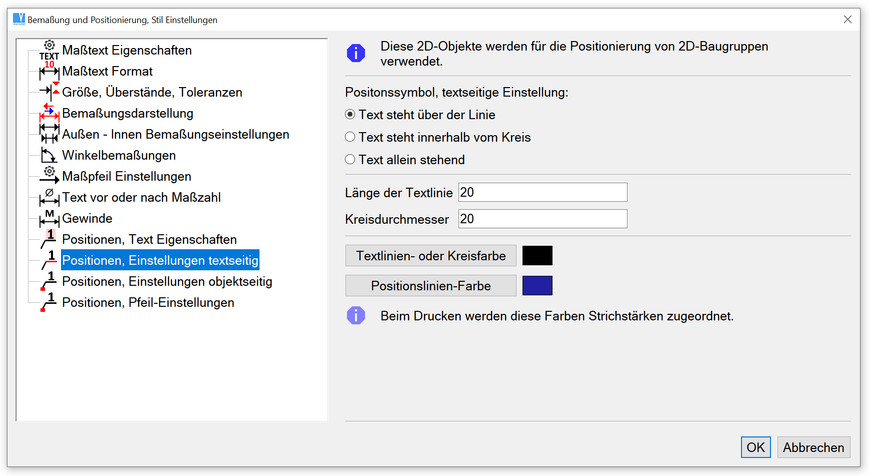
Positionen, Einstellungen textseitig
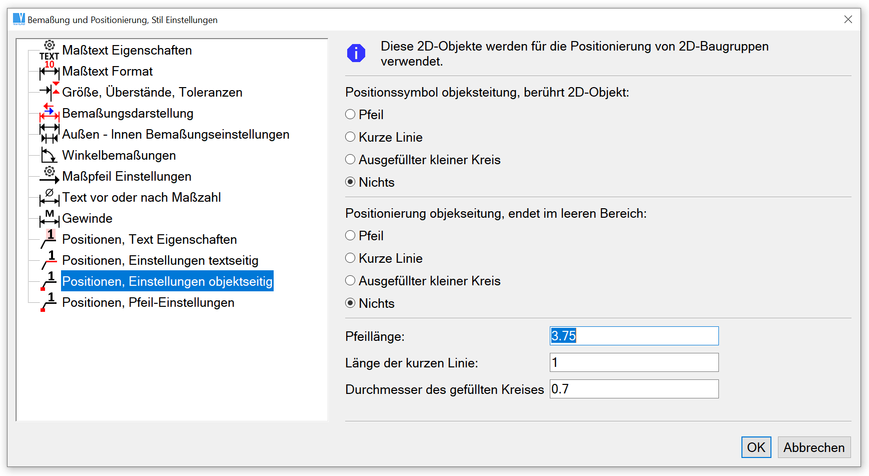
Positionen, Einstellungen objektseitig
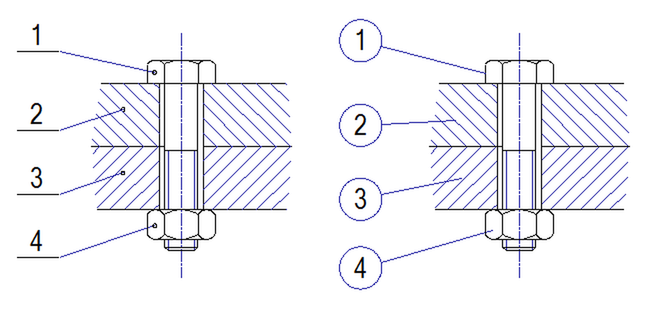
Positionierung, Beispiel
Positionssymbole ändern
Zum Ändern bestehender Positionierungen einen Rechtsklick über der Position ausführen und aus dem Kontextmenü die entsprechende Option auswählen.
| Positionierung ändern. Damit kann die Geometrie der Positionierung, wie beim Erzeugen, geändert werden. |
| Positionstext ändern. |
Positionen prüfen, Positionen aktualisieren
Wenn die Positionsnummern im 3D definiert wurden und die 2D-Zeichnung Positionierungen enthält, können die Positionsnummern im 3D wieder geändert werden. In der 2D-Zeichnung können die Positionen mit den folgenden Kommandos aktualisiert und überprüft werden:
Positionen prüfen und aktualisieren (Nummern) - CHLDR |
Wenn die Positionen geändert werden sollen, erscheint folgender Dialog:
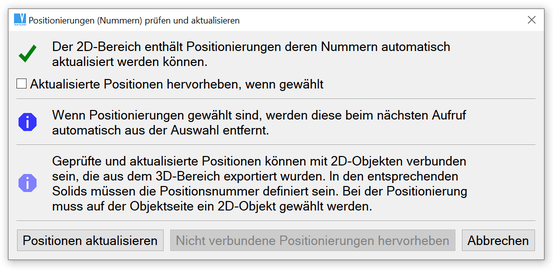
Positionen (Nummern) prüfen und aktualisieren
Nach der Bestätigung werden alle Positionen aktualisiert und eventuell hervorgehoben angezeigt. Die Hervorhebung der geänderten Positionen wird deaktiviert, wenn das Kommando ein weiteres mal aufgerufen wird.
Maße bearbeiten
Maßtext bearbeiten - EDI |
Zum Bearbeiten des Maßtextes einer ausgewählten Bemaßung. Es sind dieselben Möglichkeiten wie beim Erstellen der Bemaßung verfügbar.
Maßtext verschieben - MDT |
Verwendet Ziehen und Ablegen um einen Maßtext auf eine bestimmte Position zu verschieben. Diese Funktion ist mit Vorsicht anzuwenden, weil beim Erstellen von mehreren Bemaßungen überlappende Maße entstehen können.
Bemaßung bearbeiten - EDM |
Verändert jedes Merkmal einer Bemaßung. Sie können damit jedes Merkmal einer Bemaßung ändern, ausgenommen die beiden Definitionspunkte, die die Bemaßung definieren oder das bemaßte 2D-Objekt selbst. Das Aussehen der Bemaßung wird wie bei der Erstellung neuer Maße festgelegt. In gleicher Weise können der Stil, die Texte oder das Aussehen verändert werden.