Exportieren von Ansichten und Schnitten von 3D nach 2D
Sie können aus Ihrem 3D-Modell 2D-Zeichnungen erzeugen, indem Sie Ansichten ableiten. Für jede Ansicht können Sie entscheiden, ob Sie alle Objekte oder nur ausgewählte Objekte exportieren wollen. Ableitungen können auf ein definiertes Rechteck beschränkt werden, wenn Sie nur ein kleines Detail eines größeren Teils darstellen wollen.
Wenn 3D-Ansichten in den 2D-Bereich exportiert wurden, sind die entsprechenden Achsen, Bemaßungen oder Schraffuren aktualisierbar. Nach Änderungen im 3D und Umschalten nach 2D werden diese automatisch angepasst. Siehe Automatische Aktualisierung von Bemaßungen, Achsen und Schraffuren nach Änderungen im 3D
Erzeugung der 2D-Dokumentation aus dem 3D
Ableitung einer 2D-Zeichnung aus 3D - 32E |
Es gibt folgende Optionen für Zeichnungsableitungen:
- Sichtbare Linien - Sie können den Layer, die Farbe und den Linienstil für die zu erzeugenden Linien auswählen. Farben können von Solids kopiert werden.
- Verdeckte Linien - Diese werden standardmäßig nicht dargestellt, aber man können das ändern. Wenn verdeckte Linien in 2D dargestellt werden sollen, können Layer, Farbe und Linienstil festgelegt werden.
- Tangentiale Linien - Dies sind glatte Übergänge zwischen tangentialen Flächen, wie sie beispielsweise bei Verrundungen und benachbarte Flächen auftreten. Tangentiale Linien können entfernt oder mit anderen Linienmerkmalen als sichtbare Linien dargestellt werden.
- Auswahl, ob von der aktuellen Ansicht oder von vordefinierten Ansichten wie z.B. Seitenansicht, Draufsicht etc. abgeleitet werden soll.
- Optional Definition eines Rechtecks, auf das die aktuelle Ansicht gestutzt wird.
- Auswahl der Einfügemethode in den 2D-Bereich.
- Auswahl einer Methode, nach der Gewindedarstellungen erzeugt werden. Standardmäßig werden Gewinde nach den allgemeinen 2D-Zeichnungsregeln erzeugt. Wenn das Gewinde axial oder rechtwinklig dazu projiziert wird (Gewinde in den Standardansichten wie Seitenansicht, Vorderansicht …), können Sie Merkmale der Linien der erzeugten 2D-Gewindedarstellungen auswählen. Sie können die Endpunkte eines Gewindes ebenso oder den Kerndurchmesser hervorheben.
- Einstellung zur Aktualisierung von 3D-Ansichten
- Liste der Zeichnungsableitungen verwalten
- Farben für 2D bestimmen. In 3D können Sie mit 32 Farben arbeiten, während in 2D die Anzahl der Farben auf 9 beschränkt ist. Diese Option überträgt die Farben von 3D-Objekten auf 2D-Objekte. Farben gemäß dieser Zuordnung werden nur dann benutzt, wenn die 2D-Objekte gemäß der eingestellten Farboption erzeugt werden.
Wählen Sie die Ableitungsmethode und - falls gewünscht - die zu exportierenden Objekte aus. Bestimmen Sie die Position der Ansicht in der 2D-Zeichnung. Sie können die Position der neuen Ableitung in der 2D-Zeichnung entweder frei mit der Maus festlegen oder exakt über eine Verschiebung bestimmen. Wenn Sie die zweite Variante wählen, bestimmen Sie einen Verschiebungsvektor (Ausgangspunkt und Zielpunkt) und bestätigen Sie anschließend das Einfügen. Die Umrisse von 3D-Schnitten werden als Begrenzung nach 2D exportiert, die als einzelnes Objekt ausgewählt werden kann. Auf diese Weise kann ein Schnitt leicht schraffiert werden. Siehe Schraffur von 3D-Schnitten.
Sie können die Position der verschiedenen Ansichtsableitungen im 2D-Bereich frei bestimmen:
- Bei der Ableitung von vordefinierten Ansichten können Sie jeweils die Position relativ zur Vorderansicht bestimmen. Beispielsweise können Sie festlegen, ob die Seitenansicht links auf der 2D-Zeichenfläche rechts oder links von der Vorderansicht platziert werden soll.
- Bestimmen Sie die Abstände zwischen den verschiedenen Ansichten und den Abstand von den Rändern der Zeichenfläche.
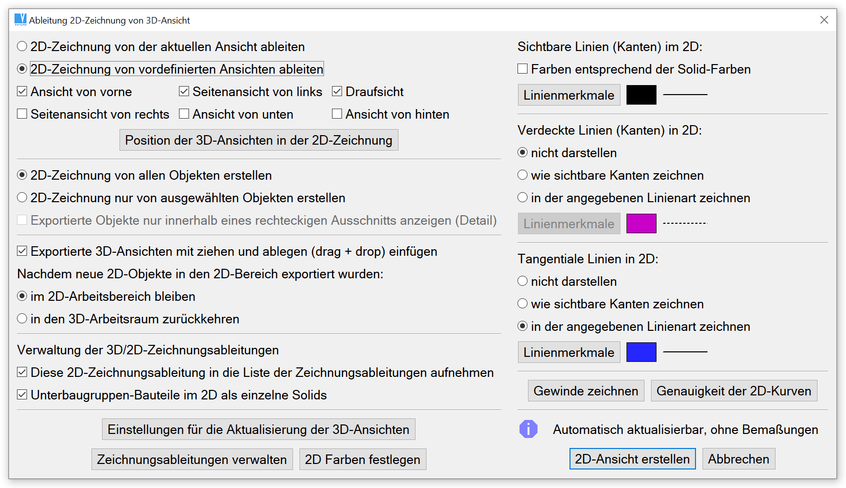
Dialog zur Ableitung einer 2D-Zeichnung von 3D-Ansichten
Liste der 3D-Zeichnungsableitungen, Aktualisieren von Ansichten
Jede Zeichnungsableitung wird zu einer Liste der vordefinierten Zeichnungsableitungen hinzugefügt, wenn beim Erzeugen der Ableitung die Option "Diese 2D-Zeichnungsableitung in die Liste der Zeichnungsableitungen aufnehmen" aktiv ist.
Die Liste der Zeichnungsableitungen wird immer dann benutzt, wenn Sie 2D-Ableitungen nach 3D-Änderungen aktualisieren wollen. Jede gespeicherte Zeichnungsableitung enthält:
- Ableitungsmethode - Entfernen verdeckter Linien, Linienmerkmale etc.
- Liste der Ableitungsobjekte (optional, falls nicht von allen Objekten abgeleitet wurde)
- Definition der korrespondierenden 3D-Ansicht
- Definition aktiver 3D-Schnitt (optional)
- Definition des Bereiches für einen Ausschnitt (optional)
- 2D-Positionen der Zeichnungsableitungen - wenn diese Position verändert wird, werden all diese Änderungen in der Liste der 2D-Zeichnungsableitungen gespeichert. Sie können die abgeleitete Ansicht verschieben, rotieren und skalieren. Dazu ist es notwendig, alle Objekte, die von einer 3D-Ansicht abgeleitet wurden, auszuwählen. Siehe Auswahl, 2D-Objekte - Auswahl von Objekten mit Bezug zu 3D-Solids. Wenn nur einzelne 2D-Objekte transformiert werden, wird diese Änderung nicht in der Liste der 2D-Zeichnungsableitungen gespeichert. Um zuverlässig die gesamte Ansicht zu wählen, halten Sie die Strg-Taste gedrückt, während der Mauszeiger über die 3D-Ansichten bewegt wird. Die gesamte Ansicht wird automatisch erkannt.
Wenn die Funktion zur Ansichtsaktualisierung aufgerufen wird, werden alle Zeichnungsableitungen neu durchgeführt. Für jede Ableitung wird die Ansicht gesetzt, die entsprechenden Schnitte werden angeschaltet, die Objekte ausgewählt und die 3D-Ansicht nach 2D abgeleitet. All dies geschieht automatisch. Sie können entscheiden, ob die alten 2D-Objekte entfernt werden sollen oder ob ihre Linienmerkmale verändert werden sollen, um alte und neue Zeichnungsableitung voneinander unterscheiden zu können.
Wenn Sie sich dafür entscheiden, die Linienmerkmale der alten 2D-Objekte zu ändern, können Sie zwischen alten und neuen 2D-Objekten hin und her schalten. Durch dieses Umschalten werden Änderungen sichtbar, und es wird deutlich, was neu ist oder gelöscht wurde. Bei einer Zeichnungsableitung werden nur Umrisse erzeugt. Falls Bemaßungen, Schraffuren oder andere 2D-Annotationen existieren, müssen Sie evtl. an die Änderungen angepasst werden. Wenn alle notwendigen 2D-Änderungen fertig sind, entfernen Sie die alte Zeichnungsableitung. Wenn die Zeichnungsableitung nicht entfernt wird, kann das 2D-Update nicht durchgeführt werden.
Die Umrisse von 3D-Schnitten werden als Begrenzungen nach 2D exportiert, die als ein einziges Objekt erkannt wird. Diese Begrenzung kann für Schraffuren genutzt werden. Siehe Schraffur von 3D-Schnitten.
2D aktualisieren nach 3D-Änderung - 32EN |
Erzeugt neue 3D nach 2D-Zeichnungsableitungen. Wenn bereits Zeichnungsableitungen definiert sind (wenn 2D-Ansichten erzeugt wurden, ist das standardmäßig der Fall), kann der 2D-Bereich über das Kontext-Menü mit generellen Optionen oder durch Umschalten nach 2D aktualisiert werden.
Eine Verwaltung für Aktualisierung von 2D-Zeichnungen und der einzelnen 3D-Ansichten, die nach 2D exportiert werden, befinden sich im Dialog Ableitungen von 2D-Zeichnungen aus 3D-Ansichten - siehe Beschreibung des Kommandos oben.
Zeichnungsableitung alt/neu, 2D-Aktualisierung - SON |
Damit schaltet man im 2D-Modus zwischen alten und neuen Zeichnungsableitungen hin und her. So können Sie einfach die Ableitungen vergleichen, Änderungen erkennen und möglicherweise Änderungen der 2D-Textangaben - z.B. bei Bemaßung und Schraffur - vornehmen.
Vorherige Zeichnungsableitung entfernen - ROL |
Entfernt im 2D-Modus alle alten 2D-Zeichnungsableitungen, die vor der aktuellen Zeichnungsableitung erstellt wurden. Führen Sie diese Funktion aus, nachdem Sie alle 2D-Änderungen erledigt haben
Wir empfehlen nicht alte und neue Ableitungen zu behalten, wenn Bemaßungen automatisch aktualisiert werden.
Methoden zum Überprüfen automatisch aktualisierter Bemaßungen werden hier erläutert.
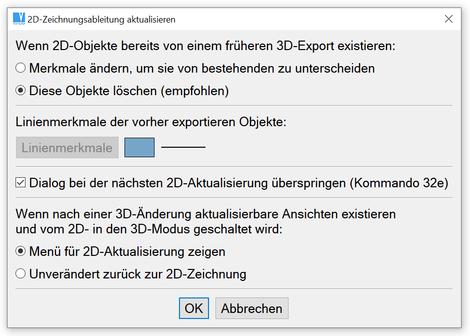
2D aktualisieren nach 3D-Änderung. Wir empfehlen diesen Dialog bei jedem Umschalten nach 2D zu überspringen.
Verwaltung der Zeichnungsableitungen - 32SET |
Verwaltet die Liste vordefinierter Zeichnungsableitungen. Diese Funktion ist auch über die Dialoge "2D aktualisieren nach 3D-Änderung" und " Ableitung einer 2D-Zeichnung von 3D-Ansichten" erreichbar. Die gewünschte Ableitung kann entweder über die Liste oder in der 2D-Ansicht direkt über die Zeichenobjekte ausgewählt werden. Sie können:
- Die Eigenschaften von ausgewählten Zeichnungsableitungen neu bestimmen
- Die zugehörigen Objekte im 2D-Modus hervorheben
- Die Eigenschaften von allen Zeichnungsableitungen neu bestimmen
- Eine ausgewählte Zeichnungsableitung löschen
- Alle Zeichnungsableitungen löschen
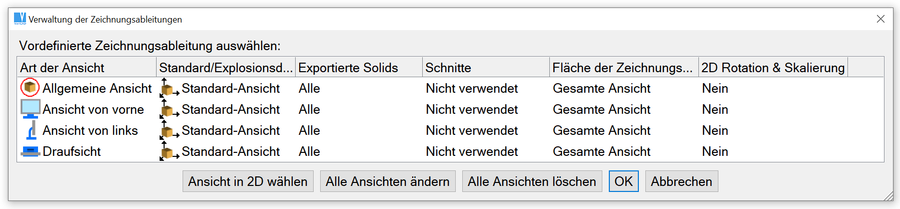
Liste der Zeichnungsableitungen
Es existieren Unterschiede bei der Definition der Exporte von Standardansichten und Explosionsansichten. Für weitere Informationen siehe Explosionsansicht von Zusammenstellungen
3D-Schnitte
Mit VariCAD können Sie 3D-Schnitte erzeugen. Schnitte können jederzeit an- und ausgeschaltet werden. Wenn ein Schnitt aktiv ist, werden die dargestellten Solids mit dem Schnittwerkzeug aufgetrennt. Wenn das Solid Teil eines bereits aktiven Schnittes ist, können einige Funktionen nicht durchgeführt werden - in diesem Fall erhalten Sie eine Warnmeldung.
Jeder Schnitt wird definiert durch:
- seinen Namen
- eine Schnittebene (Schnittwerkzeug)
- Solids, die geschnitten werden sollen
Verwenden Sie die Funktion Farbe ändern, wenn Sie die Farbe einer Schnittfläche ändern wollen. Ändern Sie den Auswahlmodus auf "Einzelne Solidelemente auswählen" (einzelne Teile boolescher Bäume - Teilbäume) und wählen Sie eine Schnittfläche als Objekt für die Farbänderung aus.
Lesen Sie den Abschnitt Wie 3D-Objekte in STEP oder IGES umgewandelt werden für nähere Informationen über den Export von Schnitten in das STEP- oder IGES-Format.
Schnittebenen, Schnittwerkzeug
Schnittebenen sind die Ebenen des Schnittwerkzeugs. Wenn der Schnitt eingeschaltet wird, wird eine Art boolescher Schnitt durchgeführt und das Schnittwerkzeug trennt die zu schneidenden Objekte. Als Schnittwerkzeug können Sie einen Quader oder ein beliebiges Solid auswählen, das über Extrusion erzeugt wurde. Wenn das extrudierte Profil aus mehr Linien besteht, so hat der Schnitt mehr Schnittebenen. Die Form des Schnittwerkzeugs legt gemeinsam mit seiner Position und Orientierung fest, wie der Schnitt durchgeführt wird.
Anstatt ein einzelnes Solid (Quader oder Extrusion) kann die Schnittebene auch direkt wählen - ähnliche Methode wie in Schneiden mit extrudiertem Solid beschrieben. Danach die Schnittkontur erzeugen, sowie Position uns Höhe festlegen.
So ein Schnitt-Werkzeug wird geändert durch Anpassung der Schnittkontur und der Extrusionshöhe.
Wir empfehlen das Schnittwerkzeug mit einem bestimmten Überstand in allen Richtungen. Wenn das geschnittene Solid vergrößert wird, wird unter Umständen die Schnittkontur beeinträchtig - die Schnittebene ist nicht mehr korrekt. In solchen Fällen muss das Schnittwerkzeug geändert und meist vergrößert werden.
Verwaltung 3D-Schnitte - SEM |
Schaltet ausgewählte Schnitte ein oder aus. Erlaubt die Definition neuer Schnitte, das Hinzufügen von Solids zu einem Schnitt bzw. das Entfernen von Solids aus einem Schnitt sowie die Definition des Schnittwerkzeugs.
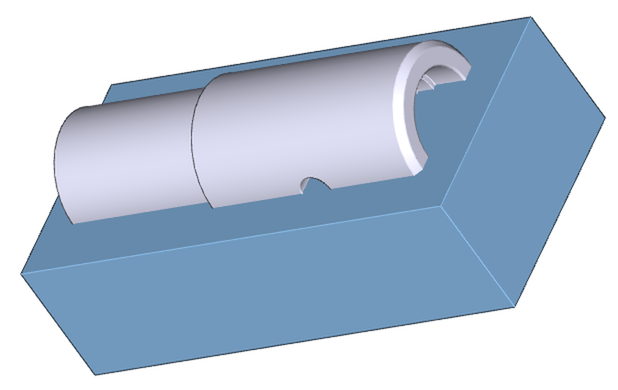
3D-Schnitt - der Quader ist das Schnittwerkzeug
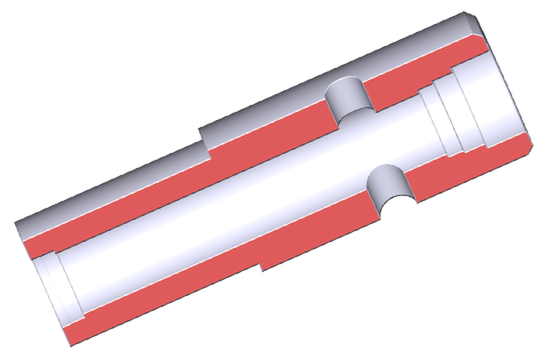
Ergebnis des Schnitts (rotierte Ansicht)
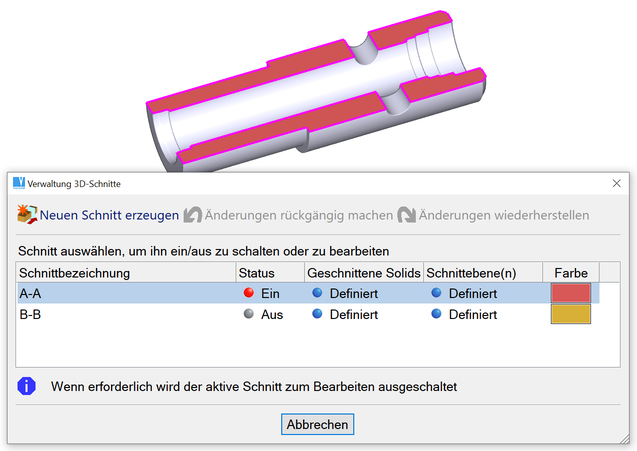
3D-Schnitte Verwaltung. Wird der Mauszeiger über eine Zeile in der Tabelle bewegt, wird die dazugehörige Schnittkontur im 3D hervorgehoben.