Während Sie mit 2D-Objekten arbeiten, ist es stets erforderlich, andere Objekte auszuwählen. In einer normalen Funktion müssen Sie ein oder mehrere Objekte auswählen und die Auswahl abschließen, sodass die Funktion ausgeführt werden kann. Z.B. wird die Auswahl verwendet, um Objekte zu löschen, zu verschieben, ihre Farbe zu ändern usw. Für Auswahloptionen wird vorübergehend eine Werkzeugleiste angezeigt.
Der einfachste Weg, ein Objekt in eine Auswahl zu übernehmen, ist, mit der linken Maustaste darauf zu klicken. Ein Objekt wird ausgewählt, wenn sich Teile davon innerhalb der Fangweite des Mauszeigers befinden. Nach der Auswahl wird das Objekt durch eine andere Farbe hervorgehoben.
Eine vorübergehende Werkzeugleiste wird während der Auswahl von Objekten eingeblendet und bietet zusätzliche Auswahloptionen. Alle Optionen sind ebenfalls über das Auswahlmenü verfügbar. Sie können einzelne Objekte oder Gruppen von Objekten auswählen, die ein gemeinsames Merkmal - wie z.B. eine bestimmte Farbe - aufweisen. Sie können Gruppen von Objekten aus der gesamten Zeichnung oder nur aus dem Auswahlfenster auswählen. Sie können die Auswahloptionen auch aufrufen, indem Sie den entsprechenden Befehl eingeben (Groß-/Kleinschreibung wird dabei ignoriert). Wenn Sie den Befehl aufrufen, muss das Objekt bereits in der Fangweite des Mauszeigers liegen.
Diese Option ermöglicht es Ihnen, einzelne Objekte eines bestimmten Typs, die sich innerhalb der Fangweite des Mauszeigers befinden, auszuwählen. Wenn Sie diese Auswahloption benutzen, ist das Automatische Erkennen hinfällig.
| Symbol | Taste | Funktion |
| L | Linien auswählen | |
| Q | Splinekurve auswählen | |
| A | Bögen oder Kreise auswählen | |
| P | Punkte auswählen | |
| S | Symbole auswählen | |
| Shift + 6 (^) | Pfeile auswählen | |
| C | Schraffur auswählen | |
| N | Text auswählen | |
| D | Bemaßung auswählen |
| Symbol | Taste | Funktion |
| k.A. | Wählt alle Objekte | |
| R | Objekte, die sich vollständig innerhalb des Auswahlfensters befinden, auswählen | |
| I | Objekte, die sich vollständig und teilweise innerhalb des Auswahlfensters befinden, auswählen | |
| U | Objekte, die sich vollständig und innerhalb des Auswahlfensters befinden, auswählen | |
| O | Objekte, die sich vollständig außerhalb des Auswahlfensters befinden, auswählen | |
| V | Objekte auf einem bestimmten Layer auswählen | |
| B | Objekte nach einer bestimmten Farbe auswählen | |
| Y | Objekte nach einer bestimmten Linienart auswählen | |
| T | Objekte nach einem bestimmten Typ auswählen | |
| 1…8 | Objekte von Arbeitsgruppe auswählen |
Auswahlfenster - 2RG |
Verwenden das Kommando CFG, Abschnitt 2D und Unterabschnitt "2D Objekt Auswahleinstellungen". Bestimmen Sie, wann und wie das Auswahlfenster verwendet wird. Wenn Sie während einer Auswahl auf eine leere Stelle klicken und nichts ausgewählt ist, dann können Sie die folgenden Funktionen veranlassen:
| Symbol | Taste | Funktion |
| E | Einzelne Abschnitte eines Profils aufspüren (detektieren) | |
| F | Vollständiges Profil aufspüren (detektieren) | |
| M | Objekte, die durch den Export eines 3D-Solids entstanden sind, auswählen | |
| G | Objekte, die durch eine Zeichnungsableitung entstanden sind, auswählen |
Wenn eine 2D-Dokumentation aus 3D-Bauteilen oder Baugruppen erzeugt wird, muss oft eine komplette Ansicht (Draufsicht, Vorderansicht, ...) gewählt werden. Um dies sicher zu stellen, muss die Strg-Taste gedrückt und nieder gehalten, wenn der Mauszeiger über ein 2D-Objekt bewegt wird. Alle Objekte, die zu dieser Ansicht gehören, werden hervorgehoben. Ein Linksklick bestätigt die Auswahl.
Auf diese Art können alle 2D-Linien, sowie Kreise und Bögen, ebenso die Bemaßungen, Schraffuren oder Achsen, die mit diesem 3D-Export verknüpft sind, gewählt werden.
Wenn eine Ansicht bereits exportiert ist und diese an eine andere Position verschoben werden soll, müssen alle Objekte dieser Ansicht gewählt werden, andererseits kann die Verbindung zum 3D verloren gehen.
Einige Funktionen wie Verrundung und Fase erfordern die Auswahl einer bestimmten Anzahl von Objekten. In diesem Fall braucht die Auswahlgruppe nicht bestätigt zu werden. Wenn man zwei Objekte auswählen soll, die eine Ecke bilden, kann man sowohl die beiden angrenzenden Elemente, als auch den Eckpunkt alleine anwählen. Um den Eckpunkt auszuwählen, betätigen Sie die Maustaste, wenn das V-Zeichen an der Ecke erscheint. Siehe auch Erzeugung von Ecken, Fasen und Verrundungen. Es ist auch möglich zuerst die Hochstell-Taste (Shift) zu drücken und gedrückt zu halten, während man den Mauszeiger über eine Kante bewegt. Erscheint das V-Zeichen kann mit einen Rechtsklick definiert werden, ob man die Kante erzeugen, verrunden oder abfasen möchte.
| Um Objekte aus eine Auswahl zu entfernen, klicken Sie auf das Anwahl/Abwahl Symbol und verwenden Sie die üblichen Methoden wie auch zum Auswählen von Objekten - jedes neuerlich gewählte Objekte kehrt in den abgewählten Status zurück. Indem Sie X drücken, während Sie auswählen, können Sie ebenfalls Objekte abwählen. |
Drücken Sie die Eingabetaste oder die rechte Maustaste, um eine Auswahl abzuschließen oder klicken Sie auf das entsprechende in der Werkzeugleiste.
Viele 2D-Objekte verlangen nach einer Eingabe der Position in Form von X/Y-Koordinaten. VariCAD macht es einfach, eine bestimmte gewünschte Position in Bezug auf bestehende Objekte auszuwählen. Um einen Punkt auf einem Objekt auszuwählen, bewegen Sie den Mauszeiger über die Stelle, sodass das Objekt hervorgehoben wird. Durch einen Klick auf das Objekt wird der dem Mauszeiger am nächsten liegende Punkt angewählt. Wenn sich der Mauszeiger in der Nähe eines Fangpunkts, wie z.B. eines Mittenpunktes oder eines Endpunkts, befindet, wird ein Symbol neben dem Mauszeiger eingeblendet. Durch Klicken, wenn das Symbol erscheint, wählen Sie den Punkt. Die folgenden Buchstaben beschreiben den Fangpunkt:
| Buchstabe | Fangpunkt |
| E | Endpunkt |
| M | Mittenpunkt |
| 5 | Zentrum eines Kreises oder Bogens |
| X | Schnittpunkt |
| S | Verbindungspunkt eines Symbols oder Blocks |
| 1 | 0°-Punkt (1. Quadrant) auf einem Kreis oder Bogen |
| 2 | 90°-Punkt (2. Quadrant) auf einem Kreis oder Bogen |
| 3 | 180°-Punkt (3. Quadrant) auf einem Kreis oder Bogen |
| 4 | 270°-Punkt (4. Quadrant) auf einem Kreis oder Bogen |
Sie können auch Schaltflächen, Tastenkürzel und die Funktionen aus dem Fang-Menü verwenden, um einen bestimmten Fangpunkt oder eine andere geometrische Position auszuwählen. Wenn Sie die Tastatur benutzen, muss sich der betreffende Punkt bereits innerhalb der Fangweite des Mauszeigers befinden. Das Fang-Menü wird auch aktiviert, wenn bei einer 2D-Punktangabe die linke und rechte Maustaste zugleich gedrückt wird.
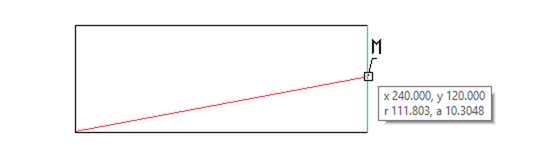
Automatisches Erkennen eines Fangpunktes.
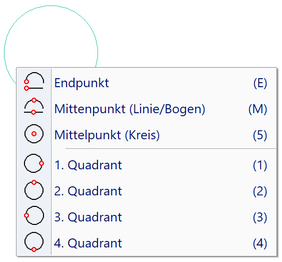
Kontextmenü mit Fang-Optionen – Anzeige erfolgt beim Rechtsklick des gewählten Objektes.
Falls die automatische Erkennung bei einer Punkteingabe temporär deaktiviert werden soll, die F2 drücken und halten - siehe Temporäre Deaktivierung der Objekterkennung.
| Symbol | Taste | Position |
| E | Nächster Endpunkt | |
| M | Mittenpunkt | |
| 5 | Zentrum eines Bogens oder eines Kreises | |
| O | Nächster Punkt auf einem Kreis oder Kreisbogen | |
| P | Punkt-Element (nur innerhalb der Fangweite des Mauszeigers) | |
| Z | Einfügepunkt eines Blocks oder eines Symbols | |
| S | Nächsten Verbindungspunkt eines Blocks oder eines Symbols | |
| k.A. | Nächsten zu bemaßenden Punkt | |
| k.A. | Positionen, Textseite | |
| 1 | Punkt in einem Winkel von 0° auf einem Bogen oder Kreis | |
| 2 | Punkt in einem Winkel von 90° auf einem Bogen oder Kreis | |
| 3 | Punkt in einem Winkel von 180° auf einem Bogen oder Kreis | |
| 4 | Punkt in einem Winkel von 270° auf einem Bogen oder Kreis | |
| F | Schnittpunkt von 2 Segmenten (beide Segmente wählen, kann auch verlängerte Schnittpunkte ermitteln) | |
| Leertaste | Nächster Rasterpunkt | |
| C | Nächster Schnittpunkt von Konstruktionslinien |
| Symbol | Taste | Position |
| G | Definierter Abstand vom nächstliegenden Linien-Endpunkt | |
| A | Schnittpunkt zwischen ausgewähltem Objekt und einer Linie vom letzten Punkt unter einem bestimmten Winkel | |
| 6 | Schnittpunkt vom vorangegangenen Punkt, normal auf ein ausgewähltes Objekt | |
| T | Tangentenpunkt auf einem Bogen oder Kreis zum letzten Punkt | |
| B | Punkt in der Mitte zwischen zwei Punkten |
| Symbol | Taste | Position |
| K | Eingabe der X-, Y-Koordinaten | |
| D | Eingabe von Delta X/Y vom letzten Punkt | |
| R | Eingabe vom Abstand und Winkel letzten Punkt |
| Symbol | Taste | Funktion |
| W | Ursprung eines neuen Koordinatensystems auswählen | |
| I | Exakte aktuelle Position des Mauszeigers | |
| TAB | Vorgegebener Winkel, Längen oder Koordinatenwert |
Diese Methode ermöglicht viele bequeme Kombinationen zur Punkteingabe. Sie ist immer über die Tab-Taste verfügbar, die einen Eingabe-Dialog öffnet. Jede weitere Betätigung der Tab-Taste wechselt zum nächsten X-, Y-, Radius- oder Winkeleingabefeld.
Man kann nur einen Wert eingeben, zum Beispiel einen X-Wert und die nächste 2D-Eingabe hat einen fixe X-Koordinate. Oder, wenn man nur einen Radius (Länge) angibt, wird die nächste Punkteingabe in genau diesem Abstand erfolgen. Somit kann man beim Zeichnen einer Linie ein Segment mit dieser fixen Länge erzeugen.
Werden 2 Werte eingegeben, ist die Position exakt definiert. Es ermöglicht daher die Kombination von Eingaben mit festen Koordinaten, Definitionen von Punkten in einem definierten Abstand, unter einem festen Winkel, usw.
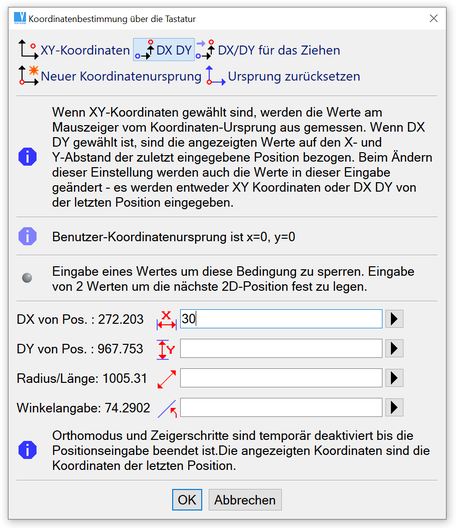
Koordinaten Eingabe über die Tastatur
Einige Funktionen, wie z.B. das Einfügen von Symbolen oder Teilen, erlauben es Ihnen, den Winkel der Ausrichtung in Bezug auf einen Linienabschnitt anzugeben. Winkel werden gegen den Uhrzeigersinn von der X-Richtung (rechts vom Ursprung) aus gemessen.
Um einen Winkel bezogen auf eine bestehende Linie zu definieren, klicken Sie die Linie an. Es erscheine 4 Pfeile, zwei in Richtung der Linie zu den jeweiligen Endpunkten hin gerichtet, zusätzlich zwei weitere Pfeilspitzen normal dazu in beide Richtungen. Wenn man den Mauszeiger bewegt, wird jener Pfeil hervorgehoben (durch eine 2. Pfeilspitze), die in Richtung Mauszeiger weist. Durch einen Linksklick an einer definierten Position wir der aktuelle Winkel in die Eingabe übernommen.
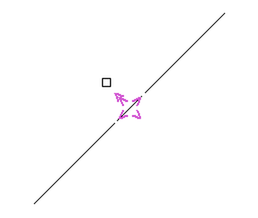
Winkeleingabe, gemessen über eine Linie
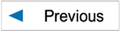
|
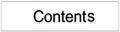
|
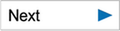
|