Das Vereinigen von Solids und das Ausschneiden eines Solid-Volumens aus einem anderen Solid werden boolesche Operationen genannt. Diese Operationen können immer dann ausgeführt werden, wenn sich Solids überlappen oder zumindest eine gemeinsame Teilfläche besitzen. Zusätzlich zu den in diesem Abschnitt beschriebenen booleschen Operationen bietet VariCAD andere vordefinierte sogenannte boolesche Werkzeuge. Dazu gehört das Bohren von Löchern, Fräsen, das Erzeugen von Nuten, Verrundungen und Fasen.
Solids vereinigen - ADD, Strg + A |
Vereinigt zwei Solids zu einem Objekt. Wählen Sie zunächst das Solid aus, das hinzugefügt werden soll, dann das Solid, mit dem es vereinigt werden soll. Obwohl das Endergebnis jeweils das gleiche ist, kann die Reihenfolge der Auswahl dennoch wichtig sein. Wenn die Solids Eigenschaften haben wie z.B. bestimmte Merkmale und Zugehörigkeit zu einer Gruppe, wird das resultierende Solid die Eigenschaften des als zweites ausgewählten Solids haben. Dieses wird auch als "Wurzel-Solid" bezeichnet.
Volumen abziehen, Werkzeug löschen - CUT, Strg + W |
Benutzt ein Solid als Schneidwerkzeug, um Volumen von einem anderen Solid zu entfernen. Das schneidende Solid wird anschließend entfernt. Beispielsweise können Sie eine konische Bohrung erzeugen, indem Sie einen Kegel als Schneidwerkzeug benutzen, um Volumen von einem Würfel zu entfernen.
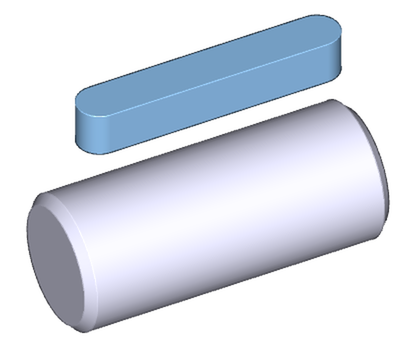
Beispiel für Volumen abziehen, Werkzeug löschen. Die Passfeder ist das Schneidwerkzeug, die Welle das Wurzel-Solid.
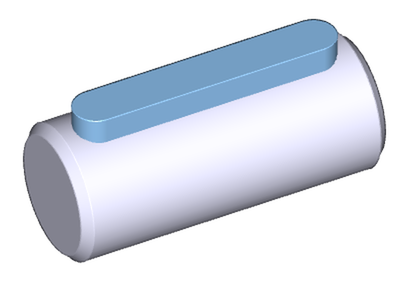
Die Passfeder wird in die Welle abgesenkt.

Das resultierende Solid. Die Passfeder wird gelöscht.
Volumen abziehen, Werkzeug erhalten - CUTS |
Entspricht der Funktion "Volumen abziehen, Werkzeug löschen", außer dass das Schneidwerkzeug nicht gelöscht wird.
Selektives Vereinigen - ADDPC |
Ähnelt dem Werkzeug Vereinigen. Selektives Vereinigen wird benutzt, um Solids zu vereinigen, die sich überlappen oder über das Wurzel-Solid hinausragen. Wählen Sie das hinzuzufügende Solid auf der Seite aus, die erhalten bleiben soll; die übrigen Abschnitte des Solids werden nach der Vereinigung gestutzt.
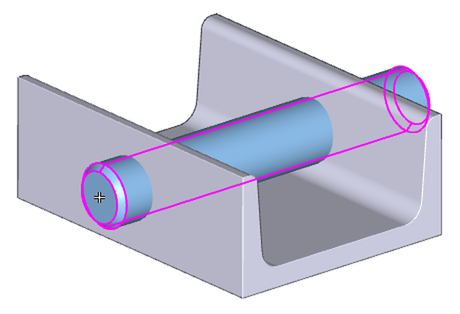
Beispiel für selektives Vereinigen. Der Zapfen soll mit dem U-Eisen vereinigt werden; dazu wird er an der im Bild gezeigten Stelle ausgewählt.
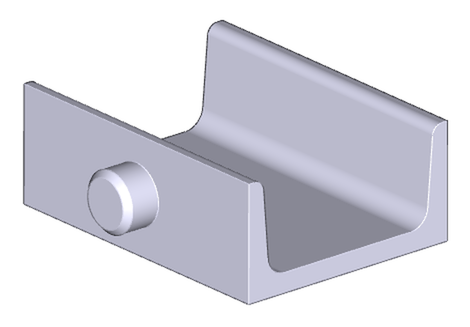
Das resultierende Solid. Nur der ausgewählte Abschnitt wurde hinzugefügt, der Rest des Zapfens wurde gestutzt.
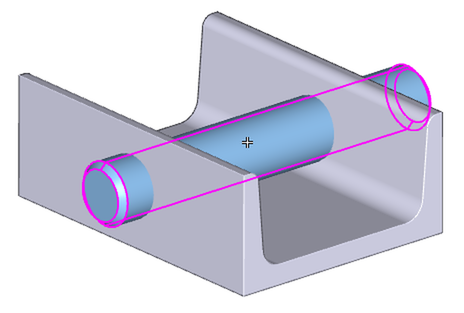
Hier werden die gleichen Ausgangssolids benutzt, der Zapfen wird aber an einer anderen Stelle ausgewählt.
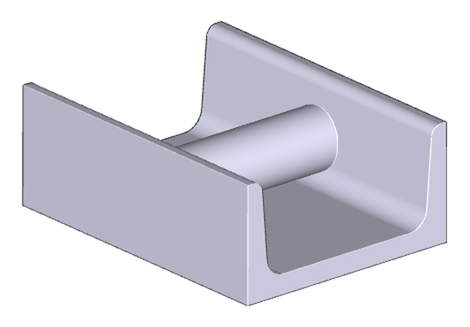
Das resultierende Solid. Nur die mittlere Sektion des Zapfens wurde hinzugefügt.
Selektives Entfernen, Werkzeug löschen - CUTPS |
Ähnelt dem Befehl "Solid abziehen, Werkzeug löschen". Vom Solid wird nur die ausgewählte Sektion entfernt. Das Schneidwerkzeug wird nach der Operation ebenfalls entfernt.
Selektives Entfernen, Werkzeug behalten - CPSS |
Ähnelt dem Befehl "Selektives Entfernen, Werkzeug löschen", aber das Schneidwerkzeug wird nach der Operation nicht entfernt.
Solid Schnittmenge - SIN |
Das Ergebnis der Solid Schnittmenge ist das Volumen, das beiden Solids gemeinsam war.
Vereinigen, ohne Überschneidungen - NADD |
Dieses Kommando fügt ein Solid zur Baumstruktur, jedoch ohne Boolesche Operation. Damit ist es möglich Solids aus Elementen zu erzeugt, die sich nicht überschneiden oder sich nur in einem Punkt oder einer Kante berühren. Ein typisches Beispiel stellt ein Kugellager dar. Man kann die Kugeln mit dem inneren Ring vereinigen und dann den äußeren Ring mit diesem Solid.
Wenn die Solids, die aus mehreren geschlossene Volumen (Elemente) bestehen nach STEP exportiert werden, werden sie auf mehrere Solids aufgeteilt.
Aus Bibliotheken eingefügte Normteile (wie Schrauben, Stifte, Ringe und Andere) ermöglichen ein Gegenstück zu verändern. Siehe Änderung von Gegenstücken (Anbauteile), Bohrungen für Schrauben im Abschnitt Bauteilebibliotheken.
Bearbeiten der Booleschen Baumstruktur – TREE |
Die Struktur der booleschen Bearbeitungsfolge des gewählten Solids kann geändert werden. Es ist möglich, die Reihenfolge boolescher Teilbäume zu verändern oder die Elemente einzelner boolescher Äste aus der Struktur heraus zu kopieren oder zu verschieben. Jeder logische Ast kann im Booleschen Bearbeitungs-Schema oder interaktiv im 3D-Raum gewählt werden.
Kopieren/Verschieben einer booleschen Unterstruktur (Teilbaum) Zuerst muss festgelegt werden ob die Unterstruktur aus dem Solid heraus kopiert oder verschoben werden soll. Danach wird der Teilbaum angegeben und das Ergebnis im Raum positioniert. Die Positionierung im Raum wird mit den selben Werkzeugen durchgeführt wie das Einfügen neuer Solids oder die Solid-Transformationen - siehe Solids verschieben und kopieren. Einzelne Übergangs-Bearbeitungen (Rundungen oder Fasen) können nicht gewählt werden. |
Ändern der Baum-Struktur Zuerst muss ein Teilbaum angewählt werden und danach die Ziel-Position in Baum. Der Teilbaum wird hinter (oder optional auch vor) diese Stelle verschoben. Die Verschiebung kann auf die gleichen Ebene der Ziel-Position erfolgen oder auf die höhere Ebene (Unterstruktur). Jedes mal wenn die Boolesche Bearbeitungsfolge neu aufgebaut wird, wird diese in der Reihenfolge von oben nach unten - laut Anzeige im Booleschen Schema - durchgeführt. Wird die Reihenfolge der Bearbeitung geändert, kann das Solid-Endergebnis eine neue Geometrie ergeben. Ein möglicher Vorteil des Ergebnisses kann darin bestehen, dass Teilbäume einfacher heraus kopiert oder verschoben werden können. Auch Rundungen und Fasen-Bearbeitungen können unterschiedlich ausfallen. |
Das Fenster für den Booleschen Strukturbaum wird am zweiten Bildschirm angezeigt, wenn VariCAD mit zwei Bildschirmen arbeitet. Die folgenden Beispiele zeigen, wir der Boolesche Baum bearbeitet werden kann.
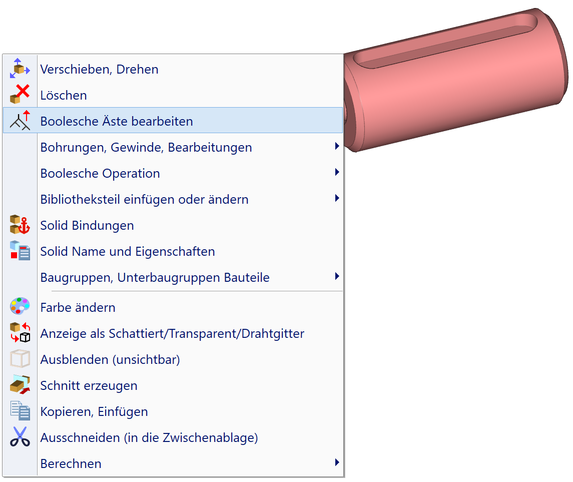
Rechtsklick über dem Solid und dann "Boolesche Äste bearbeiten".
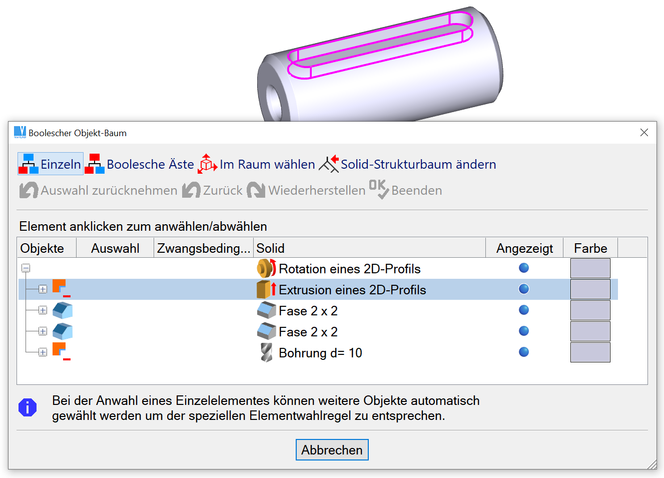
Der Mauszeiger über einem Element des Schemas hebt das entsprechende 3D-Objekt hervor (Highlight).
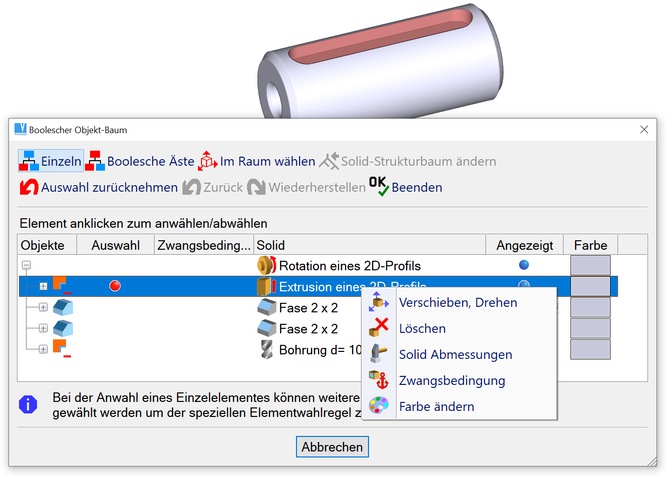
Ein Rechteklick auf einer Zeile im Baum und das Kommando aus dem Kontextmenü wählen.
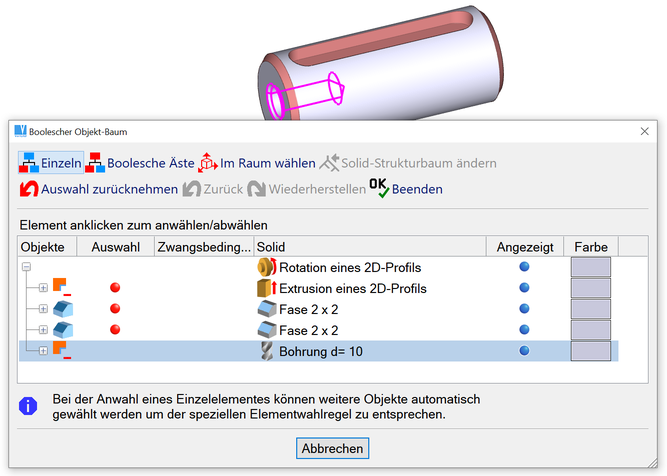
Eine Gruppe von Elementen kann mit einem Linksklick gewählt werden, dann wieder ein Rechtsklick für die Kommandos. Dieses Beispiel zeigt auch die Kontexthilfe, wenn der Mauszeiger über einem Symbol länger verweilt.
Die Befehle "Bohrer", "Fingerfräser" und "Umfangsfräser" benutzen alle ein Schneidwerkzeug, um Volumen zu entfernen. Die Abmessungen der Schneidwerkzeuge werden wie bei den Basis Solids festgelegt, sie können die Maße auch von anderen Objekten kopieren. Beispielsweise können Sie dem Bohrer die Maße einer bereits bestehenden Bohrung zuweisen.
Man kann die Schnittkommandos sowohl aus der Werkzeugleiste, mit einem Rechtsklick über einem Solid und im Kontextmenü die entsprechende Bearbeitung. Nach der Wahl des Kommandos werden die Abmessungen des Schnittwerkzeugs in einer Tabelle eingegeben. Dann, nachdem das Werkzeug eingefügt wurde, können die Abmessungen geändert werden, wie beim Erzeugen eines neuen Solids - siehe Ändern der Raum-Maße von Basis-Solids.
Das Werkzeug wird zuerst gemäß der Solidfläche positioniert - damit ist gemeint, wo das Solid, das bearbeitet (z.B. gebohrt) werden soll, angeklickt wurde, und dann eingefügt. Auch die Ausrichtung erfolgt korrekt gegen die Richtung der Flächennormalen. Im nächsten Schritt kann die endgültige Position definiert werden.
Wenn im Fall einer Bohrung auf eine bestehende Bohrung im Solid geklickt wird, wird das Bohrwerkzeug exakt auf den Einfügepunkt der Bohrung positioniert und ebenso ausgerichtet.
Bohrer - HOL |
Bohrt Löcher in Objekte. Eine Fase oder eine zylindrische Senkung an der Bohrung kann definiert werden und auch ob der Bohrer eine konische Spitze besitzen soll.
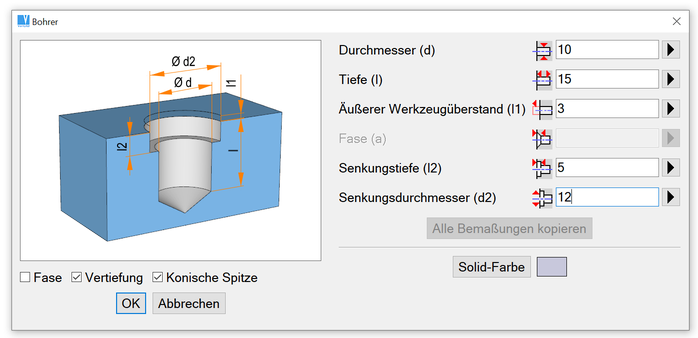
Definition einer neuen Bohrung
Fingerfräser - GRV |
Entfernt Material mittels eines Nut-Werkzeuges.
Schneiden mittels Quader (Fräsen) - MIL |
Entfernt Material mit einem Quader als Schnittwerkzeug. Ist das Werkzeug groß genug, hat man den Effekt eines Ebenen-Schnittes. Wir empfehlen aber die Verwendung des Kommandos "MILX" - siehe unten.
Schneiden mit extrudiertem Solid - MILX |
Nach Wahl der Skizzierebene wird die Kontur des Schnittwerkzeuges erzeugt. Nach Bestätigung der Konturelemente und der Position des Werkzeuges, wird das Werkzeug erzeugt und automatisch aus dem Sold heraus geschnitten.
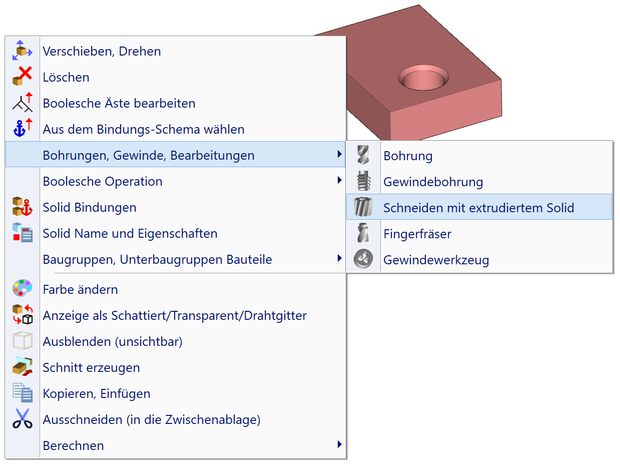
Nach einem Rechtsklick auf die obere Ebene erscheint ein Kontextmenü. Auswahl von Schneiden mit extrudiertem Solid.
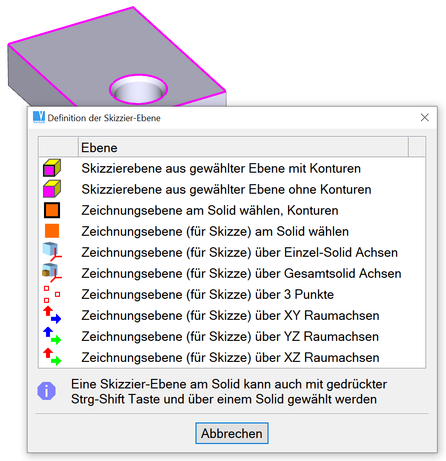
Skizzierebene wählen.
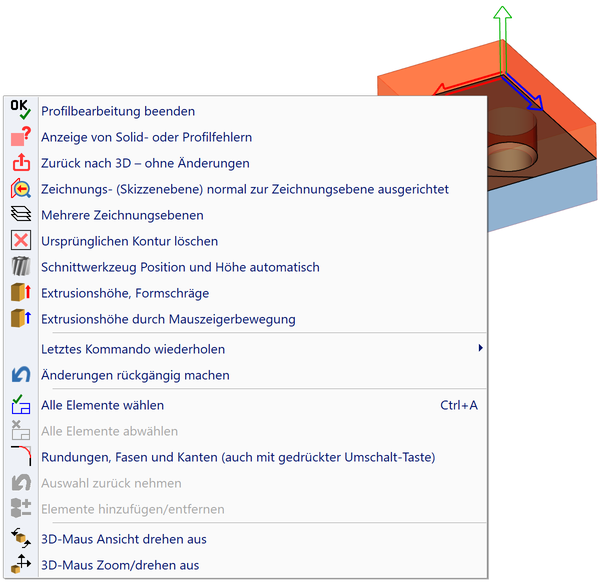
Kontur des Schnittwerkzeuges erzeugen. Falls die Originalkontur noch vorhanden ist, kann sie mit dieser Option gelöscht werden.
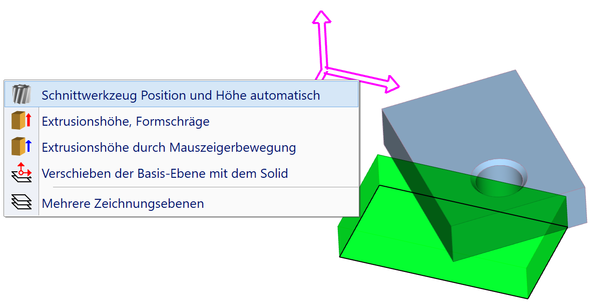
Nachdem alle zusätzlichen Linien entfernt sind, kann man die Höhe und Position des Schnittwerkzeuges automatisch erzeugen. Durch einen Klick aus das Achsensystem oder einen Rechtklick in einem leeren Bereich erscheint ein Kontext-Menü aus dem "Schnittwerkzeug Position und Höhe automatsch" gewählt wird.
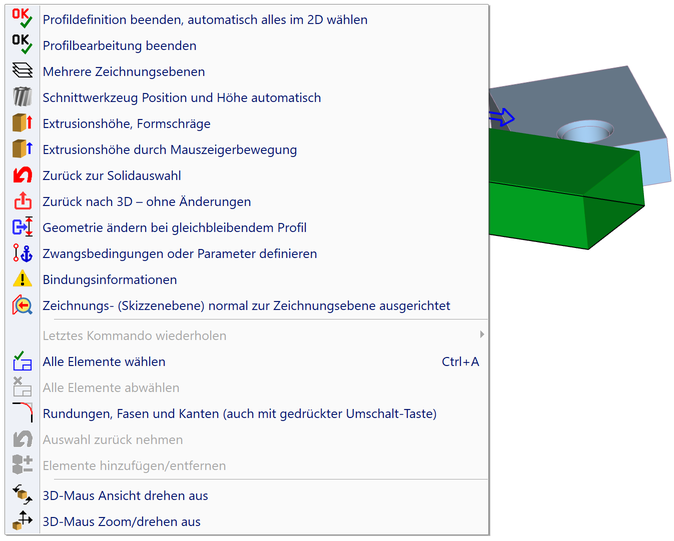
Skizziertes Werkzeug vor der endgültigen Bestätigung.
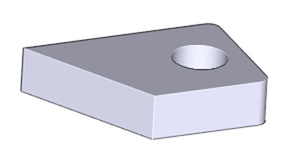
Mit der Bestätigung wird das Werkzeug an dieser Position erzeugt und in einem Schritt aus dem Solid herausgeschnitten.
Weitere Kommandos, die Material entfernen, sind welche, die Gewinde erzeugen - siehe Gewinde in 3D
Beim Definieren von Bohrungen oder Nuten ändern sich Abbildungen in den Dialogen gemäß der gewählten Optionen. Es ist aber auch möglich, die Werte über räumliche Maße festzulegen, wie bei den Basis-Körpern - siehe Basis-Solids.
Boolesche Operationen auflösen - TRX |
Zerlegt ein Solid in seine einzelnen Bestandteile. Solids, die für die Vereinigung oder als Schneidwerkzeug benutzt wurden, stehen danach wieder im Originalzustand zur Verfügung. Es ist nicht sinnvoll, diese Funktion zum Entfernen von Teilsolids aus dem booleschen Baum (wie Bohrungen oder Rundungen) oder wenn nur die Position eines Teils des booleschen Baums in Bezug auf andere Elemente verändert werden soll.
Für diese Funktionen wählen Sie zunächst die Kanten, die verrundet oder abgefast werden sollen. Anschließend können Sie den Rundungsradius bzw. die Fasengröße angeben. Fasen und Verrundungen bleiben erhalten, wenn das Solid verändert wird. Die Verrundungsfunktion löst in den meisten Fällen Überstände und Hinterschneidungen auf.
| Durchgehenden Kantenzug wählen - dies ist der Vorgabewert. Eine oder mehrere Kanten werden gewählt, wenn sie tangential anschließen. |
| Auswahl einer einzelnen Kante - jede einzelne Kante muss separat ausgewählt werden |
| Auswahl aller Grenzen einer Fläche - alle Grenzen einer Fläche werden ermittelt und gewählt. |
Man kann mehrere Kanten wähle, diese müssen nicht durchgehend sein, aber sie müssen auf demselben Solid liegen.
Für die Verrundungsfunktion können Sie optional Folgendes festlegen:
3D-Rundung - RN3, Strg + F |
3D-Fase - CH3, Strg + R |
Als Fase können Sie unterschiedliche Fasengrößen an den beiden Seiten einer Kante angeben. Wenn Sie die Kante einer Gewindefläche (z.B. das Ende einer Schraube oder einer Gewindebohrung) auswählen, kann die Fasengröße optional an das Gewinde angepasst werden
Solids löschen - RMS, Strg + D |
Löscht die ausgewählten Solids. Sie können die Funktion benutzen, um das vollständige Solid oder einzelne Solidelemente zu löschen. Beispielsweise können Sie mit dieser Funktion Bohrungen, Verrundungen, Nuten etc. löschen. Wenn Sie Teile eines Solids löschen, muss dieses neu aufgebaut werden; dies kann bei komplexen Objekten etwas Zeit beanspruchen.
Solidelemente bearbeiten und verschieben - MSO |
Diese Funktion erlaubt Ihnen:
Bearbeitungsmethoden für Solids in der Symbolleiste:
| Symbol | Tastenkürzel | Funktion |
| k.A. | Form von Basis-Solids, Verrundungen oder Fasen ändern | |
| k.A. | Position von Solids ändern | |
| k.A. | Solids entsprechend der vorangehenden Formänderung verschieben | |
| k.A. | Durchmesser von Rohren oder Drähten ändern | |
| k.A. | Wandstärke von Schalen ändern | |
| k.A. | Schalen-Grundkörper ändern | |
| Eingabetaste | Auswahl von Objekten, die geändert werden sollen, beenden | |
| k.A. | Bearbeitung rückgängig machen | |
| Eingabetaste | Bearbeitung beenden | |
| k.A. | Geometrie-Erzeugung ändern ohne Profiländerung | |
| k.A. | Ohne Änderung zurück nach 3D |
Die Eingabetaste hat eine Doppelfunktion: Sie können damit je nach Kontext sowohl die Auswahl von Objekten als auch das Bearbeiten an sich beenden.
Wählen Sie ein Basis-Solid oder Solidelemente zur Änderung aus. Nach der ersten Auswahl können weitere ähnliche Objekte ausgewählt werden. Bestätigen Sie anschließend die Auswahl mittels Eingabetaste oder Mausklick auf das "OK"-Symbol. Wurden mehrere Objekte ausgewählt, so werden Änderungen auf all diese Objekte gleichzeitig angewandt. Beispielsweise können Sie mehrere Bohrungen oder Verrundungen gleichzeitig ändern.
Folgende Objekte gelten als "ähnlich" und können daher gemeinsam ausgewählt werden:
Beispielsweise können Sie, wenn Sie als erstes Element einen Quader auswählen, nur weitere Quader in die Mehrfachauswahl aufnehmen. Wenn Sie als erstes Objekt eine Verrundung wählen, können Sie nur weitere Verrundungen zur Auswahl hinzufügen etc. Am Mauszeiger können Sie schon bei der Auswahl erkennen, welche Änderungen für den jeweiligen Objekttyp möglich sind.
Mauszeigerarten:
| Mauszeiger | Funktion |
 | Objekt kann nicht ausgewählt werden - das Objekt gehört zu einem anderen Solid als das erste Objekt oder das Objekt ist von anderem Typ als das erste Objekt. |
 | Die Form des Objekts lässt sich über neue Maße ändern. |
 | Objekt ist eine Verrundung |
 | Objekt ist eine Fase |
 | Zugrunde liegendes 2D-Profil wird geändert. |
 | Objekt ist eine Schale, die Wandstärke wird geändert. |
 | Objekt ist Rohr oder Draht, Durchmesser wird geändert. |
 | Objekt kann nicht geändert werden. Das Objekt wurde als STEP-Modell importiert. |
 | Objekt kann nicht geändert werden. Das Objekt liegt in aktiver Schnittfläche |
 | Schalenänderung, neue Maße werden genutzt. |
 | Schalenänderung, Verrundungsradius wird geändert. |
 | Schalenänderung, Fasengröße wird geändert. |
 | Schalenänderung, zugrunde liegendes 2D-Profil wird geändert. |
 | Schalenänderung, Element kann nicht geändert werden - Objekt unterscheidet sich vom zuerst ausgewählten Objekt oder wurde als STEP-Modell importiert. |
 | Rohrsegmentänderung, Form eines geraden Segments oder Rohrknies wird geändert. |
Als Basis Solid können Sie Solids auswählen, die mit boolesche Operationen erzeugt wurden - zwei vereinigte Solids oder ein Schneidwerkzeug, mit dem Volumen von einem anderen Solid entfernt wurde. Sie können keine Objekte ändern, die als STEP-Modell importiert wurden. Wenn das zu ändernde Solid, beispielsweise über Extrudieren oder Rotieren, aus einem 2D-Profil erzeugt wurde, können Sie das 2D-Profil editieren. Wenn Sie mit dem Mauszeiger während der Auswahl von Solids über ein solches Objekt fahren, wird das erzeugende Profil farblich hervorgehoben und sein Koordinatensystem angezeigt. So können Sie beim Bearbeiten des Profils einfach die Orientierung behalten. Nach der Auswahl des Solids wird in das 2D-Zeichnen im 3D umgeschaltet und alle 2D-Bearbeitungsfunktionen stehen zur Verfügung. Das Profil wird mit den ursprünglichen X- und Y-Achsen angezeigt. Wenn Sie mit dem Bearbeiten fertig sind, klicken Sie auf das "OK"-Symbol in der Symbolleiste "2D-Profil bearbeiten". Sie haben daraufhin die Möglichkeit, die 2D-Objekte für das Profil neu zu bestimmen (siehe 3D-Solids aus 2D-Profilen erstellen ). Wenn Sie mit der Auswahl fertig sind oder wenn Sie keine Änderung wünschen, drücken Sie die Eingabetaste oder die rechte Maustaste zum Beenden. Das Bearbeiten von erzeugenden 2D-Profilen kann nur über die Symbolleiste "2D-Profil bearbeiten" beendet werden. Diese Symbolleiste bietet folgende Funktionen:
Vordefinierte Solids (Quader, Zylinder, Rohre etc.) oder Ergebnisse von vordefinierten booleschen Operationen (Bohrer etc.) können über die Angabe von neuen Maßen komfortabel bearbeitet werden. Optional können die Abmessungen auch in der Tabelle (Fenster) geändert werden. Dies bietet auch die Möglichkeit, die Werkzeug-Kontur zu ändern, wie z.B. das Hinzufügen einer Senkung. Siehe auch Ändern der Raum-Maße von Basis-Solids.
Für weitere Informationen zum Ändern von Solid-Profilen siehe 3D-Solids aus 2D-Profilen erstellen oder Rotieren und Extrudieren von Profilen, Übergänge zwischen Profilen.
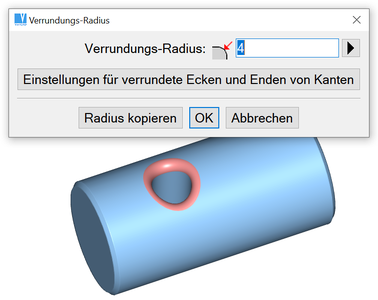
Beispiel für das Bearbeiten einer Verrundung
Nachdem Sie die Änderungen durchgeführt haben, muss das Solid neu erzeugt werden. Es kann vorkommen, dass durch das Bearbeiten eine Situation hergestellt wurde, in der das Neuerzeugen des Solids nicht möglich ist. Ein Beispiel: In einen 20x20x20 Würfel wird eine Bohrung mit 10mm Durchmesser gebohrt. Wenn Sie den Durchmesser der Bohrung auf 50 mm ändern, kann das Solid nicht neu erzeugt werden. In solchen Fällen wird eine Fehlermeldung ausgegeben und der boolesche Baum bleibt unverändert.
Im Abschnitt Solids verschieben und kopieren finden Sie weitere Informationen darüber, wie Sie die Position eines Objektes ändern können. Um die Position eines Objektes im gesamten Solid zu ändern, können Sie (im Gegensatz zur Auswahl bei Formänderung) beliebige Objekttypen auswählen - einzige Ausnahme sind Verrundungen und Fasen
Diese Option ist nur verfügbar, wenn die Lageverschiebung und Richtung exakt bestimmt werden kann. Beispielsweise können Sie, wenn Sie die Höhe eines Quaders ändern, beliebige Objekte entlang der z-Achse des Quaders um eben diese Höhendifferenz verschieben. Auf diese Weise können Sie einfach die Position von Objekten relativ zur geänderten Anderseits beibehalten.
Wenn die Option verfügbar ist, wird ein Pfeil in die entsprechende Richtung angezeigt. Sie können die zu verschiebenden Objekte auswählen und anschließend auf den Pfeil oder das Symbol klicken. Sie können auch zunächst das Symbol anklicken und dann die zu verschiebenden Objekte auswählen.
Wenn Sie nur die Position von Solids ändern wollen, benutzen Sie stattdessen die Funktion Solids verschieben und kopieren.
Schalen werden als Offset-Flächenstück mit anzugebendem Abstand zu bestehenden Flächenstücken erzeugt. Sie können folgende Parameter ändern:
Wenn Sie Objekte für eine Formänderung auswählen, wird bei Schalen ein anderer Mauszeiger verwendet als bei herkömmlichen Solids (siehe Mauszeigerarten ).
Der Grundkörper einer Schale kann gesondert geändert werden. Sie können eine Kopie des Grundkörpers aus der Schale in den 3D-Bereich extrahieren. An diesem können Änderungen durchgeführt werden. Nach Ausführung aller gewünschten Änderungen wählen Sie wieder das Ändern des Schalenkörpers an, darauf können die entsprechenden Flächen an- oder abgewählt werden und nach der Bestätigung wird die Änderung beendet. Die Schale wird daraufhin mit den eingebrachten Änderungen neu aufgebaut. Diese Methode erlaubt bei Bedarf den Neuerstellung einer Schale wenn Sie folgendes planen:
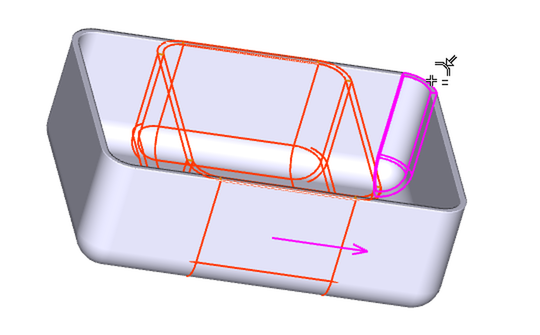
Beispiel für die Bearbeitung einer Schale
Rohre und Drähte werden aus zusammengesetzten Zylindersegmenten und Knien erzeugt.
Sie können Folgendes ändern:
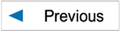
|
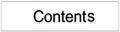
|
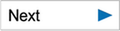
|