Die Position eines Solids im dreidimensionalen Raum wird durch seinen Einfügepunkt festgelegt. Der Einfügepunkt eines Solids wird bei der Solid-Erzeugung definiert. Wenn Solids vereinigt werden, entspricht der neue Einfügepunkt standardmäßig dem Einfügepunkt des Solids, zu dem andere Objekte hinzugefügt wurden (Wurzel-Solid). Wenn mehrere Objekte eingefügt werden, wird der Einfügepunkt des zuerst ausgewählten Objekts benutzt. Sie können den Einfügepunkt eines Objekts jederzeit ändern.
Jedes Basiselement verfügt über ein eigenes Koordinatensystem. Dieses Koordinatensystem wird angezeigt, wenn das Objekt eingefügt oder seine Position geändert wird. Der Ursprung des Solid-Koordinatensystems ist sein Einfügepunkt. Diese Die Achsen des Koordinatensystems können für die Verschiebung und Rotation der zugehörigen und anderer Solids verwendet werden.
Die globalen X-, Y-, und Z-Achsen des 3D-Raumes werden stets in der linken unteren Ecke der 3D-Ansicht dargestellt. Diese Achsen zeigen nur die Richtung der Achsen an; der Ursprung kann sich an einer anderen Stelle befinden. Wird ein neues Solid eingefügt, nimmt es entweder zunächst Position und Orientierung des globalen Koordinatensystems an, oder es wird wie das zuletzt eingefügte Solid ausgerichtet. Diese Option wird über "Werkzeuge / Systemeinstellungen / 3D positionieren und 3D ziehen" eingestellt ("neues Solid an der Position des vorherigen Solids einfügen")
Verschieben, Rotieren und Kopieren von Solids - STC, Strg + Q |
Wählen Sie zunächst das Objekt aus, das transformiert oder kopiert werden soll. Anschließend wählen Sie die neue Position. Sie können sowohl komplette Objekte als auch Solidelemente, wie z.B. Bohrungen, auswählen. Wenn Solidelemente ausgewählt werden, kann es vorkommen, dass einige Teile nach der Transformation nicht regeneriert werden können. Wenn Sie beispielsweise eine Bohrung aus dem Objekt heraus bewegen, kann sie nicht dargestellt werden. In diesem Fall zeigt VariCAD eine Warnmeldung. Die Werkzeugleiste "3D-Position" zeigt die Möglichkeiten, vor dem Einfügen eines Solids oder Solid-Elementes dieses zu verschieben, zu kopieren, zu drehen, auszurichten, etc. Diese temporäre Symbolleiste wird immer dann angezeigt, wenn Solids eingefügt oder verschoben werden. Für die meisten Optionen gibt es Tastenkürzel, wobei Groß- und Kleinschreibung eine Rolle spielen kann.
Einige Funktionen benötigen einen Verschiebungsvektor oder eine Rotationsachse. Sie können diese mit den folgenden Methoden definieren:
Immer wenn Sie ein Objekt verschieben oder einfügen, wird sein Koordinatensystem mit dem Einfügepunkt im Ursprung angezeigt. Sie können zwar alle Transformationsmethoden über Schaltflächen in der Symbolleiste erreichen (siehe nächster Abschnitt), die einfachste Methode ist aber die direkte Nutzung der Achsen des Koordinatensystems:
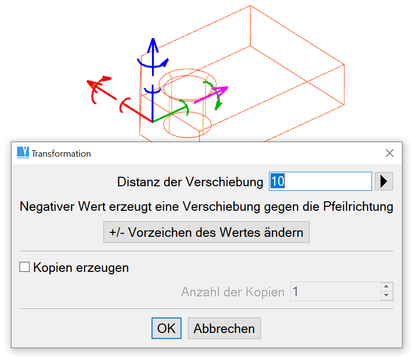
Beispiel für eine Solid-Transformation. Das Solid wird in Richtung seine Z-Achse verschoben.
Die Farbe der Achsen kann je nach Einstellung der Farbpalette variieren. Standardmäßig ist bei einem dunklen Hintergrund ist die X-Achse rot, die Y-Achse weiß und die Z-Achse grün. Bei einem hellen Hintergrund ist die X-Achse rot, die Y-Achse blau und die Z-Achse grün.
Bewegt Solids um eine definierte Länge entlang einer gegeben Achse.
| Symbol | Tastenkürzel | Funktion |
| x | Bewegt entlang der X-Achse des Solids | |
| y | Bewegt entlang der Y-Achse des Solids | |
| z | Bewegt entlang der Z-Achse des Solids | |
| t | Definiert einen Verschiebungsvektor | |
| T | Bewegt entlang eines zuvor definierten Verschiebungsvektors |
Zuerst muss die Richtung angegeben werden, in deren Richtung das Solid verschoben werden soll. Soll in Richtung der X-, Y- oder Z-Achse bewegt werden soll, muss nur auf den inneren Teil der jeweiligen Achse geklickt werden.
Bestimmen Sie zunächst einen Punkt im Raum. Dieser Punkt wird auf die Verschiebungsachse projiziert und der Einfügepunkt des Objekts an diesen Schnittpunkt verschoben. Bewegen Sie den Mauszeiger, um Objekte dynamisch zu verschieben. Durch Drücken der Eingabetaste oder der rechten Maustaste, wird die Verschiebung abgeschlossen. Je nach Einstellung können Sie das Objekt einfach mit dem Mauszeiger ziehen oder das Objekt wird erst bewegt, nachdem Sie eine neue Position angegeben haben, siehe dazu Einstellungen für 3D-Positionen.
Wenn die linke Maustaste gedrückt und nieder gehalten wird, ist die automatische Objekt-Erkennung deaktiviert. Dies ist vor allem günstig bei aktivierten Zeigerschritten.
| Symbol | Tastenkürzel | Funktion |
| k.A. | Verschiebt dynamisch entlang der X-Achse des Solids | |
| k.A. | Verschiebt dynamisch entlang der Y-Achse des Solids | |
| k.A. | Verschiebt dynamisch entlang der Z-Achse des Solids | |
| k.A. | Definiert einen Verschiebungsvektor, an dem entlang Sie dynamisch verschieben können. | |
| k.A. | Verschiebt dynamisch entlang eines zuvor definierten Verschiebungsvektors |
Rotiert Solids einen definierten Winkel um eine gegebene Achse.
| Symbol | Tastenkürzel | Funktion |
| u | Rotiert um die X-Achse des Solids | |
| v | Rotiert um die Y-Achse des Solids | |
| w | Rotiert um die Z-Achse des Solids | |
| r | Definiert eine Achse, um die rotiert wird | |
| R | Rotiert um eine zuvor definierte Rotationsachse |
Bestimmen Sie zunächst einen Drehachse. Wenn nur um die eigenen Solid-Achsen gedreht werden soll, muss nur der kleine Kreis im inneren Teil der Achse angeklickt werden.
Dann wird der Referenzpunkt angegeben. Die Objekte werden dann mit der Bewegung um den Referenzpunkt gedreht. Als Referenzpunkt-Definition kann man auch auf eine der zwei verbleibenden Achsen klicken.
Mit der Eingabetaste oder einem Linksklick wird die Drehung beendet. Man kann die Objekte einfach mit dem Mauszeiger drehen, indem man eine beliebige andere Position wählt. Siehe Einstellungen für 3D-Positionen.
| Symbol | Tastenkürzel | Funktion |
| k.A. | Rotiert dynamisch um die X-Achse des Solids | |
| k.A. | Rotiert dynamisch um die Y-Achse des Solids | |
| k.A. | Rotiert dynamisch um die Z-Achse des Solids | |
| k.A. | Definiert eine Achse, um die dynamisch rotiert wird | |
| k.A. | Rotiert dynamisch um eine zuvor festgelegte Rotationsachse |
Objekte können (beim Verschieben oder Drehen) inkrementell gezogen werden. Wenn der Cursor über einer Kante oder einem Kanten-Eckpunkt bewegt wird, wird immer die Position über die Projektion des detektierten Punktes auf die Vektorrichtung (analog bei der Drehung) festgelegt. Ist das Inkrementelle Ziehen aktiv und die Bewegungsrichtung kreuzt keine Fangpunkte, wird die Bewegungslänge (oder der Drehwinkel) bezogen auf die Ursprungsposition gemäß der aktuellen Einstellung gerundet. Dieser Abstand wird in der Statuszeile angezeigt.
Die Schrittweite zu ändern oder das Inkrementelle Ziehen ausschalten erfolgt per Rechtsklick und im aktivierten Kontextmenü wird die entsprechende Option gewählt.
| Diese Option ermöglicht das Ein- und Ausschalter des “Inkrementellen Ziehens“ und das Festlegen der Rasterwerte für die Verschiebung und Drehung. |
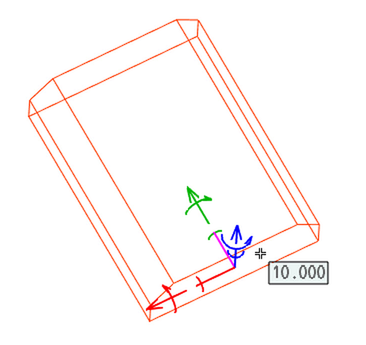
Beispiel für dynamisches Ziehen, der Abstand wird bezogen auf den Start der Zieh-Bewegung angegeben. Das Solid wird entlang der Z-Achse verschoben.
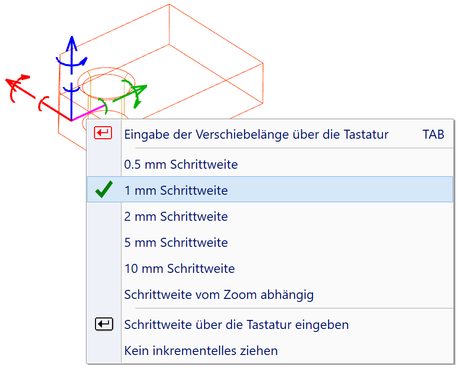
Beispiel für dynamisches Ziehen. Ein Rechtsklick bietet die entsprechenden Möglichkeiten an.
VariCAD ermöglicht eine zusätzliche Drehung der transformierten Objekte um eine Achse. Sie können diese Funktion aus der Werkzeugleiste "3D Position" oder aus dem Kontextmenü nach anklicken der inneren Positionier-Achse aktivieren. Geben Sie dann einen Wert für die Drehung an und das Objekt wird um diesen Winkel gedreht, das Achsensystem selbst bleibt dabei unverändert.
Die zusätzliche Drehung kann einfach mit geometrischen Zwangsbedingungen und Parametern kombiniert werden.
| Symbol | Taste | Verwendung |
| k.A. | Zusätzliche Rotation um die X-Achse | |
| k.A. | Zusätzliche Rotation um die Y-Achse | |
| k.A. | Zusätzliche Rotation um die Z-Achse |
Mit dieser Funktion kann die Orientierung eines Solids geändert werden, in dem die Ausrichtung des lokalen Solid-Koordinatensystems neu festgelegt wird.
| Symbol | Tastenkürzel | Funktion |
| k.A. | Setzt die Richtung der X-Achse des Solids entlang eines neu definierten Vektors | |
| k.A. | Setzt die Richtung der X-Achse des Solids entlang eines zuvor definierten Vektors | |
| k.A. | Setzt die Richtung der Y-Achse des Solids entlang eines neu definierten Vektors | |
| k.A. | Setzt die Richtung der Y-Achse des Solids entlang eines zuvor definierten Vektors | |
| k.A. | Setzt die Richtung der Z-Achse des Solids entlang eines neu definierten Vektors | |
| k.A. | Setzt die Richtung der Z-Achse des Solids entlang eines zuvor definierten Vektors | |
| k.A. | Richtet alle Achsen eines Solids in Richtung der Achsen eines anderen Solids aus | |
| k.A. | Richtet alle Achsen eines Solids in Richtung der Achsen eines anderen Solidelements aus |
Diese Funktion ermöglicht die Ausrichtung der gewählten Achse und die Position auf eine Fläche zugleich. Der Flächenpunkt und die Ausrichtung der Achse wird direkt unter dem Mauszeiger während der Zeiger-Bewegung ermittelt. Dies kann auch mit einer Position auf einer Kante oder an einem Kanten-Eckpunkt.
Zum Beispiel kann die Position des Bohrwerkzeugs festgelegt werden, wenn eine Bohrung erzeugt werden soll. Die X-Achse des Werkzeugs muss normal auf die gewählt Fläche ausgerichtet sein. Das Werkzeug wird automatisch auf der Fläche positioniert. Wird der Mauszeiger bewegt, bleibt das Werkzeug auf den Flächen "kleben".
Diese Funktionen sind über das Kontextmenü verfügbar, nachdem der innere Teil der entsprechenden Solid-Achse angeklickt wurde.
| Symbol | Tastenkürzel | Funktion |
| k.A. | X-Achse gegen die Flächennormale auf dem Flächenstück | |
| k.A. | X-Achse in Richtung der Flächennormalen auf dem Flächenstück | |
| k.A. | Y-Achse gegen die Flächennormale auf dem Flächenstück | |
| k.A. | Y-Achse in Richtung der Flächennormalen auf dem Flächenstück | |
| k.A. | Z-Achse gegen die Flächennormale auf dem Flächenstück | |
| k.A. | Z-Achse in Richtung der Flächennormalen auf dem Flächenstück |
Diese Funktionen ermöglichen es Ihnen, ein Solid relativ zu einer ausgewählten Ebene zu positionieren. Die Achsen des Solids können in Richtung der Ebenen-Normale oder gegen die Ebenen-Normale ausgerichtet werden. Siehe auch Auswählen von Ebenen.
| Symbol | Tastenkürzel | Funktion |
| k.A. | Richtet X-Achse entgegen der Ebenen-Normale aus | |
| k.A. | Richtet X-Achse parallel zu Ebenen-Normale aus | |
| k.A. | Richtet Y-Achse entgegen der Ebenen-Normale aus | |
| k.A. | Richtet Y-Achse parallel zu Ebenen-Normale aus | |
| k.A. | Richtet Z-Achse entgegen der Ebenen-Normale aus | |
| k.A. | Richtet Z-Achse parallel zu Ebenen-Normale aus | |
| k.A. | Richtet die Normale einer ausgewählten Ebene des Solids parallel zur Ebenen-Normale einer anderen Ebene aus | |
| k.A. | Richtet die Normale einer ausgewählten Ebene entgegen der Ebenen-Normale einer anderen Ebene aus - benutzen Sie diese Funktion, um zwei Ebenen aufeinander zu setzen |
Immer, wenn ein neues Solid eingefügt wird, werden die Solid-Achsen standardmäßig am letzten Einfügepunkt eingefügt, oder, wenn noch kein Sold eingefügt ist im Koordinatenursprung. Oft liegen diese Achsen außerhalb vom aktuellen Zoom-Bereich.
Auf das Positionsachsensystem zoomen |
Dieses Kommando öffnet ein Kontextmenü mit folgenden Optionen:
| Symbol | Tastenkürzel | Funktion |
| k.A. | Auf Verschiebungsachse zoomen | |
| k.A. | Verschiebungsachse in Ansichtszentrum | |
| k.A. | Ansicht zurücksetzen | |
| k.A. | Ansicht wiederherstellen |
Beim Positionieren kann über einen Rechtsklick auf ein Objekt, außerhalb der transformierten Objekte, ein Kontextmenü aktiviert werden, auf Objektkanten bietet dieses Fangpunkte zum Positionieren an. Auf diese Art können Objekte bequem auf Endpunkten, Mittelpunkten, Kreiszentren, usw. positioniert werden.
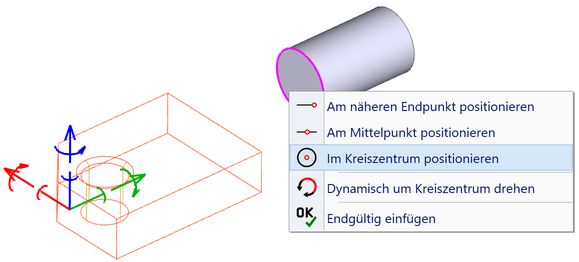
Solid-Positionierung, Rechtsklick auf die Kante eines anderen Solids.
Ein Rechtsklick auf das transformierte Solid aktiviert ein Kontextmenü mit verfügbaren Funktionen, wie Neuer Einfügepunkt, usw. Die vorherige Option ist für mehrere Objekttypen (nicht nur Solids, sondern auch Achs-Positionen). Diese Option steht nur bei Solids zur Verfügung.
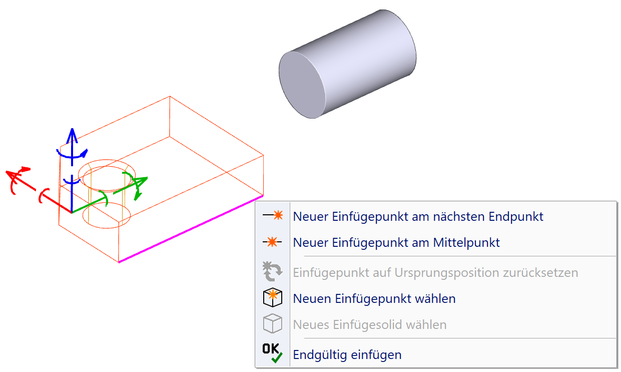
Solid-Positionierung, Rechtsklick auf die Kante des transformierten Solids.
Nachdem die End-Position eines Objektes festgelegt ist, können Sie optional noch boolesche Operationen ausführen. Objekte können zu einem bestehenden Basis-Solid hinzugefügt oder aus diesem herausgeschnitten werden.
Weiters können wiederholte boolesche Operationen gewählt werden. In diesem Fall wird die Operation immer wieder ausgeführt wenn die Eingabetaste betätigt oder das entsprechende Symbol (Einfügen Icon) angewählt wird. Das Objekt wird als Werkzeug der booleschen Operation verwendet und nach der Ausführung der Operation kann eine Kopie des Werkzeugs weiter positioniert werden. Mit dieser Methode ist es möglich, wiederholte Einfügungen an einem bestehenden Basis-Solid, aber auch mehrere Solids an einem Basis-Solid in einem Schritt anzubringen.
Zusätzlich können geometrische Zwangsbedingungen definiert werden. Diese Zwangsbedingungen werden nach den booleschen Operationen definiert. Für mehr Informationen siehe Geometrische Zwangsbedingungen. Die verfügbaren Optionen sind:
Weitere boolesche Operation nach dem Positionieren. |
| Einfügen und mit gewähltem Solid vereinigen |
| Einfügen und aus gewähltem Solid herausschneiden |
| Einfügen und mehrfach dem gewählten Solid hinzufügen |
| Einfügen und mehrfach vom gewählten Solid entfernen |
| Beendigung der booleschen Mehrfachoperationen |
Definieren und Ändern von Bedingungen nach dem Positionieren |
| Einfügen und mit gewähltem Solid vereinigen, mit Zwangsbedingungen |
| Einfügen und aus gewähltem Solid herausschneiden, mit Zwangsbedingungen |
| Einfügen und Zwangsbedingungen für Gesamtsolids definieren |
Sie können den Einfügepunkt eines Solids jederzeit ändern. Wenn Sie mehrere Solids für eine Transformation ausgewählt haben, wird der Einfügepunkt des zuerst ausgewählten Solids benutzt, Sie können sich aber auch für einen anderen Einfügepunkt entscheiden. Zusätzlich gibt es Optionen für die Darstellung von Achsen. Siehe auch Koordinatensystem von Solids.
| Symbol | Tastenkürzel | Funktion |
| n | Legt einen neuen Einfügepunkt fest | |
| N | Wählt das Solid aus einer Gruppe aus, dessen Einfügepunkt benutzt werden soll |
Transformierte Solids werden an der neu festgelegten Position durch Drücken der Eingabetaste oder der rechten Maustaste eingefügt. Sie können auch kopieren anstatt nur einzufügen. Dafür müssen Sie die transformierten Objekte zunächst einfügen. Nach dem Einfügen werden die Objekte kopiert und Sie können mit dem Einfügen der Kopie fortfahren. Sie können keine Kopie eines Objekts exakt an der Position des ursprünglichen Objekts einfügen.
Wenn ein Objekt kopiert wird, werden seine Merkmale mit kopiert. Daher empfehlen wir Ihnen, etwaige Merkmale vor dem Kopier-Vorgang zuzuweisen. Sie können auch "identische (verknüpfte) Kopien" anlegen, auf die zukünftige Bearbeitungs-Schritte gemeinsam angewandt werden (siehe Identische Kopien von Solids ).
| Symbol | Tastenkürzel | Funktion |
| Eingabetaste | Einfügen - fügt das Objekt an der aktuellen Position ein | |
| k.A. | Rückgängig - macht die letzte Verschiebung rückgängig bzw. beendet das Kopieren | |
| + | Kopieren | |
| - | Kopieren abbrechen - schaltet den Kopier-Modus aus | |
| k.A. | Identische Kopien - erzeugt Kopien, die gemeinsam bearbeitet werden können |
Sie starten den Kopier-Vorgang indem Sie im Menü "Bearbeiten / verschieben, kopieren" aufrufen und anschließend ein oder mehrere Solid(elemente) auswählen. Wenn die Auswahl mit Eingabetaste oder Rechtsklick bestätigt ist, erscheint die temporäre Werkzeugleiste "3D-Position" in der Sie nun zusätzlich die unterschiedlichen Kopier-Optionen aktivieren können.
Wenn Sie Solids kopieren, können Sie "identische (verknüpfte) Kopien" erzeugen. Das heißt, dass jede Kopie eines Solids geändert wird, sobald ein beliebiges Solid aus diese Gruppe bearbeitet wird. Wenn ein Objekt in der Gruppe ausgewählt wird, werden automatisch alle Elemente ausgewählt. Identische Kopien werden auch dann angelegt, wenn Sie Teile zu einer Baugruppe hinzufügen.
Wenn Sie Objekte aus einer Gruppe von identischen Kopien an einen anderen Ort kopieren, sind die neu erzeugten Objekte nur dann identische Kopien, wenn identisches Kopieren angeschaltet ist. Ist der normale Kopier-Modus aktiv, gehören diese Objekte nicht zur Gruppe identischer Kopien.
Solids aus Gruppe identischer Kopien entfernen - RSI |
Ermöglicht Ihnen, Objekte auszuwählen, die aus einer Gruppe identischer Kopien oder einer Baugruppe entfernt werden sollen. Dieser Befehl löscht das betreffende Objekt nicht, sondern entfernt lediglich die Verknüpfung zu anderen Elementen der Gruppe.
Gruppe identischer Kopien vollständig auflösen - RIC |
Entfernt alle Verknüpfungen zwischen den Objekten einer Gruppe identischer Kopien.
Solids zur Gruppe identischer Kopien hinzufügen – ASI |
Dieses Kommando erstellt eine Identische Gruppe aus gewählten Solids. Zuerst muss ein Solid gewählt werden - dies wird die gesamte ersetzen, die im nächsten Schritt erstellt werden. Solche Methoden können sinnvoll sein, wenn zuerst Solids "normal" kopiert wurden, die später in Identische Kopien geändert werden sollen.
Importsolid-Achsen dauerhaft ändern - CHAX |
Solid-Achsen werden gemäß der gewählten Solid-Erzeugung positioniert. Obwohl die Achsen verschoben werden können, merkt sich das Solid seine Ursprungsposition und die Verschiebung kann wieder rückgängig gemacht werden. Für weitere Informationen bezüglich Solid-Achsen siehe Solids, Einfügepunkt.
Wenn Solids in eine Booleschen Baum integriert sind, erbt das gesamte Solid vom so genannten "Wurzelsolid".
Wenn ein Solid aus einer STEP-Datei importiert wird, werden die Achsen automatisch und seine Position und mit deren Drehung bezogen auf ein anderes Solid können sehr ungünstig liegen. Dieses Kommando ermöglicht die permanente Änderung der Achse des importierten Solids - nicht nur eine Verschiebung, sondern auch eine Drehung.
Um Solids einzufügen und zu verschieben, aber auch für andere Funktionen wie Messen und Prüfen können Sie Fangpunkte und besondere Positionen verwenden. Dazu benutzen Sie entweder die Symbole in der Symbolleiste oder Tastenkürzel. Der Mauszeiger erkennt automatisch Kanten und Flächen von Solids. Wenn sich der Mauszeiger einem Fangpunkt nähert, erscheint ein Symbol neben dem Zeiger. Wenn Sie nun klicken, selektieren Sie den Fangpunkt. Die folgenden Buchstaben deuten auf einen Fangpunkt hin:
Um jede beliebige Position in Bezug auf die Solidkante zu fangen, können die gleichen Methoden wie für Solid-Transformationen verwendet werden
– siehe Zusätzliche Möglichkeiten per Rechtsklick auf ein Objekt während einer Positionierung.
Um eine Position auf einer Solid-Kante zu wählen, können dir gleichen Methoden, wie bei der Solid-Transformation verwenden - siehe
Um einen Endpunkt E, Mittenpunkt M einer Linie, oder den Mittelpunkt C eines Kreisbogens zu fangen, drücken Sie die entsprechende Taste auf der Tastatur, wenn die Kante bzw. der Kreisbogen hervorgehoben sind. Um das Symbol in der Symbolleiste zu benutzen, klicken Sie erst auf das Symbol und dann auf die Kante oder das Objekt Wenn Sie auf eine Kante klicken, ohne dass ein Fangpunkt angezeigt wird, wird der dem Mauszeiger nächstgelegene Punkt auf der Kante ausgewählt.
Wenn Sie einen Objektfangmodus über die Symbolleiste aktivieren, werden nur Punkte mit den entsprechenden Eigenschaften gefangen. Wählen Sie beispielsweise den Objektfang für den Kantenmittenpunkt, so rastet der Mauszeiger nur noch an Mittenpunkten von Kanten ein und nicht mehr an Endpunkten. Egal, wo Sie auf die Kante klicken - in diesem Fall wird immer der Endpunkt ausgewählt. Der Objektfang-Modus bleibt bestehen, bis Sie einen Punkt auswählen, einen anderen Modus aktivieren oder das Symbol für den jeweiligen Objektfang-Modus erneut anklicken.
Es gibt einen Unterschied zwischen dem Schwerpunkt einer Kurve und dem Mittelpunkt eines Kreisbogens! Der Mittelpunkt eines Kreisbogens ist der Punkt, von dem aus alle Punkte des Kreisbogens gleich weit entfernt sind. Nur für einen vollständigen Kreis sind Mittelpunkt und Schwerpunkt identisch.
| Symbol | Tastenkürzel | Funktion |
| m | Mittenpunkt einer Kante | |
| e | Endpunkt einer Kante | |
| 2 | Mittelpunkt eines Kreises oder Kreisbogens | |
| c | Schwerpunkt einer Kurve | |
| k.A. | Einrasten beim nächstgelegen Punkt einer ausgewählten Kante | |
| k | X-, Y- und Z-Koordinate manuell eingeben (absolute Koordinaten) | |
| d | Delta X, Delta Y und Delta Z von einem ausgewählten Punkt aus eingeben (relative Koordinaten) | |
| g | Zwischen zwei Punkten, Eingabe des Abstandes vom ersten Punkt | |
| b | Mitte zwischen zwei Punkten | |
| p | Einfügepunkt eines Solidelements | |
| q | Einfügepunkt des gesamten Solids | |
| k.A. | Schnittpunkt zwischen der Achse einer Rotationsfläche und einer Ebene | |
| k.A. | Schnittpunkt einer Gerade und einer Ebene |
Der Mauszeiger erkennt automatisch Ebenen. Wenn eine Fläche ausgewählt werden soll und der Mauszeiger über einer Ebene steht, werden alle Begrenzungen der Ebene hervorgehoben. Die Fläche kann dann per Mausklick ausgewählt werden. Wenn Sie im Drahtmodell-Modus Ebenen auswählen wollen, fahren Sie bitte mit dem Mauszeiger vom Inneren der gewünschten Ebene in Richtung Rand.
Die Einstellungen für 3D-Positionen kann man über das Kommando "CFG" festlegen. Es stehen folgenden Optionen für die Positionierung zur Verfügung:
Solids spiegeln - MIRR3 |
Zuerst muss die Spiegelebene über eine der folgenden Methoden festgelegt werden:
Wählen Sie anschließend die Objekte aus, die gespiegelt werden sollen. Die gespiegelten Kopien erhalten - soweit vorhanden - alle Merkmale der ursprünglichen Solids. Wenn Merkmale kopiert werden, erhalten Sie eine Warnmeldung und können noch einmal sicherstellen, ob die Namen der Merkmale auch für die Kopien zutreffend sind.
Die Kopien sind nicht identisch (verknüpft) mit den Originalen. Daher sollten einige Merkmalsnamen unterschiedlich sein. Beispielweise könnte der Materialname der gleiche sein, aber der Name "Rechte Seite" sollte bei der gespiegelten Kopie in "Linke Seite" geändert werden.
Solids skalieren - RSSO |
Ändert die Größe von Solids. Wählen Sie Objekte aus, bestimmen Sie das Zentrum der Skalierung und den Skalierungsfaktor.
Explosionsansicht von Zusammenstellungen - EXV |
Wenn die Explosionsansicht aktiv ist, können die Positionen der Bauteile auf alternative Positionen verschoben werden. Diese geänderten Positionen werden zusammen mit deren Standard-Positionen gespeichert. Bei der nächsten Aktivierung der Explosionsansicht werden die Solids automatisch auf die definierten alternativen Positionen verschoben. In der Explosionsansicht können die Transformationen auf die Alternativ-Positionen definiert und 2D-Ansichten, hochauflösende Grafikdateien oder 3D-Ausdrucke erzeugt werden. Die Explosionsansicht speichert auch den eigenen Ansichtswinkel, Zoomfaktor und die Bildverschiebung. Dieser Modus wird mit dem gleichen Kommando ein/aus geschaltet. Mit den meisten andere Kommandos wird die Explosionsansicht ausgeschaltet.
Der Export von 3D-Ansichten nach 2D sind entweder für die Standardansicht oder für die Explosionsansicht definiert. Werden die 3D-Exporte aktualisiert, werden die jeweiligen Ansichten gemäß des aktuell eingestellten Modus (die Standardansicht oder die Explosionsansicht) gewählt.
Standardmäßig werden in Explosionsansichten Gewinde als Spiralen auf den Gewindeflächen gezeichnet. Für weitere Informationen siehe Ableitung einer 2D-Zeichnung von 3D-Ansichten
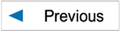
|
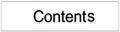
|
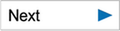
|